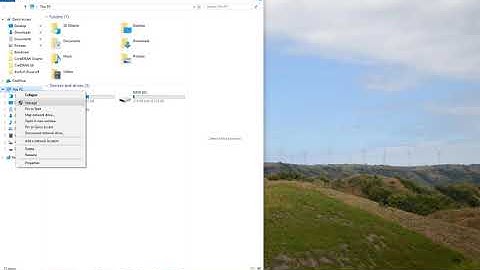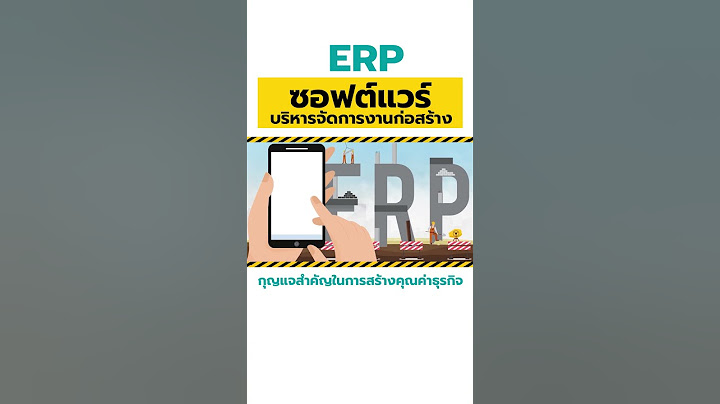Email Launcher เป็นตัวเรียกใช้อีเมลที่ใช้งานง่ายสุด ๆ สำหรับ Android เข้าถึง Gmail, Outlook, Yahoo และบัญชีอีเมลอื่น ๆ ทั้งหมดได้อย่างง่ายดาย ออกแบบมาเพื่อมอบวิธีที่เร็วและสะดวกที่สุดในการรับอีเมลและการเข้าถึงบัญชี Show จัดการหลายบัญชีได้อย่างง่ายดาย กระบวนการง่ายๆ เพียงคลิกเดียวทำให้การเข้าถึงอีเมลรวดเร็วและง่ายดาย! บอกลาหลายแอปพร้อมกันและพบกับประสบการณ์กล่องจดหมายแบบรวมศูนย์ การออกแบบหน้าจอหลักที่สะอาดตาของ Email Launcher ช่วยให้คุณกำจัดแอปพลิเคชันที่ยุ่งเหยิงบนเดสก์ท็อปของคุณและมุ่งเน้นไปที่แอปพลิเคชันที่สำคัญ รับประสบการณ์เดสก์ท็อปที่รวดเร็ว มีประสิทธิภาพ และสะดวกยิ่งขึ้นด้วย Email Launcher ฟังก์ชั่นหลัก: • การจัดการอีเมล - การสนับสนุนหลายบัญชี: เชื่อมต่อบัญชีอีเมลทั้งหมดของคุณจาก Gmail, Outlook, Yahoo และผู้ให้บริการอื่น ๆ ได้อย่างง่ายดาย เข้าถึงอีเมลทั้งหมดของคุณได้ในที่เดียว - อีเมลแบบครบวงจร: รับและส่งอีเมล แบ่งปันรูปภาพ เอกสาร และไฟล์แนบในรูปแบบเพิ่มเติม - ดูและจัดการอีเมลที่สำคัญ: จัดระเบียบหรือค้นหาอีเมลที่สำคัญที่สุดของคุณได้อย่างง่ายดาย อ่าน ยังไม่ได้อ่าน เก็บถาวร ย้าย ติดดาว ฯลฯ - บล็อกสแปม: ทำเครื่องหมายว่าเป็นสแปม ลบทุกสิ่งที่คุณไม่ต้องการเห็น และบันทึกลงในไฟล์เก็บถาวร กรองสแปมหรืออีเมลที่ไม่ต้องการได้อย่างง่ายดาย - การแจ้งเตือนแบบพุชเมลใหม่: รับการแจ้งเตือนเมลใหม่อย่างทันท่วงที ไม่พลาดอีเมลสำคัญ - การค้นหาอีเมล: ค้นหาอีเมลในกล่องจดหมายของคุณอย่างรวดเร็ว • แอพและหน้าจอหลัก - Android Launcher น้ำหนักเบา: หน้าจอหลักที่ใช้งานได้ใหม่ล่าสุด กำจัดเดสก์ท็อปที่รก ปรับแต่งและจัดการโฟลเดอร์แอปพลิเคชัน - การจัดการหน้าจอหลักที่ดีขึ้น: การปรับแต่งเดสก์ท็อปส่วนบุคคล วิดเจ็ต วอลเปเปอร์โทรศัพท์แบบกำหนดเอง -ทางลัดอีเมล: ให้แอปพลิเคชันอีเมลเพื่อจัดการอีเมลที่สำคัญทั้งหมดในที่เดียว - ช่องค้นหาที่ใช้งานง่าย: ให้การค้นหาเว็บที่สะดวกเพื่อรับข้อมูลที่คุณต้องการโดยเร็วที่สุด - ดูแอปพลิเคชันทั้งหมด: ปัดขึ้นบนหน้าจอหลักเพื่อดูแอปพลิเคชันทั้งหมด กดไอคอนของแอปพลิเคชันที่ใช้บ่อยค้างไว้แล้วลากไปที่หน้าจอหลัก และคุณยังสามารถจัดการแอปพลิเคชันเป็นกลุ่มได้อีกด้วย - การใช้งานทางลัดบนหน้าจอหลัก: กดค้าง ปัดขึ้น ปัดไปทางขวาเพื่อสัมผัสประสบการณ์เนื้อหาที่เป็นส่วนตัวมากขึ้น Email Launcher รวมตัวเรียกใช้งาน Android ที่ง่ายและรวดเร็วเข้ากับบริการอีเมลแบบครบวงจรเพื่อช่วยให้คุณจัดการอีเมลที่สำคัญและรับตัวเรียกใช้เดสก์ท็อปที่กระชับ มีประสิทธิภาพและปรับแต่งได้มากขึ้น ประสบการณ์ Android ส่วนบุคคลและชาญฉลาด วิธีที่ดีที่สุดในการจัดการอีเมล ทำให้ประสบการณ์อุปกรณ์มือถือของคุณดีขึ้น กด Search Email ใน Outlook แต่หา Email นั้นไม่เจอ อาจจะเกิดจาก Data File ของ Outlook มีปัญหาหรือไม่สมบูรณ์ วิธีแก้ไขคือ ให้ Reset indexing โดยการ rebuilding 1 กดไปที่ช่อง Search จากนั้นเลือก Search Tools > Search option 2 เลือก Indexing Options จากนั้นเลือก Location Outlook แล้วกด Advance 3 กดที่ Rebuild รอจนเสร็จจากนั้นกด OK 4 ปิดแล้วเปิดใหม่อีกครั้ง หากยังไม่หายต้องทำการ อาจต้องทำการลง Microsoft Office ใหม่ ใช้ข้อมูลต่อไปนี้เพื่อแก้ไขปัญหาทั่วไปเมื่อตั้งค่าอีเมลบน Outlook ในระหว่างนี้ คุณสามารถใช้เว็บเมลเวิร์คสเปซเพื่อตรวจสอบและส่งอีเมลได้ทุกเมื่อ ก่อนที่จะลองทำตามขั้นตอนการแก้ไขปัญหาใด ๆ โปรดลองตั้งค่าอีเมลของคุณด้วยตนเองใน Outlook:
ขั้นตอนที่ 1: ตรวจสอบว่าคุณสามารถเชื่อมต่อกับเมลเวิร์คสเปซได้ขั้นแรกเชื่อมต่อกับเมลเวิร์คสเปซในเว็บเบราว์เซอร์ของคุณเพื่อให้แน่ใจว่าคุณมีบัญชีและชื่อผู้ใช้และรหัสผ่านที่ใช้งานได้ ไปที่http://email.secureserver.net และลงชื่อเข้าใช้ หากลงชื่อเข้าใช้ไม่ได้ให้ตรวจสอบอีกครั้งว่าบัญชีอีเมลของคุณได้รับการตั้งค่าแล้วและคุณมีที่อยู่อีเมลและรหัสผ่านที่ถูกต้อง คุณอาจต้องติดต่อผู้ดูแลระบบที่ตั้งค่าบัญชีของคุณ ดูข้อมูลเพิ่มเติมได้ที่สร้างบัญชีอีเมลเวิร์คสเปซ หรือรีเซ็ตรหัสผ่าน Workspace Email ของผู้ใช้ . ขั้นตอนที่ 2: ตรวจสอบการตั้งค่าของคุณอีกครั้งการเพิ่มเซิร์ฟเวอร์และข้อมูลบัญชีอาจเป็นการดำเนินการที่ยากสักหน่อย การพิมพ์ตัวอักษรผิดหนึ่งหรือสองตัวนั้นเกิดขึ้นได้ง่าย ตรวจสอบอีกครั้งว่าคุณใช้เซิร์ฟเวอร์ขาเข้าและขาออก (ชื่อโอสต์), ที่อยู่อีเมล และรหัสผ่านที่ถูกต้องเพื่อเชื่อมต่อกับบัญชีอีเมลของคุณ ชื่อเซิร์ฟเวอร์ของคุณอาจแตกต่างจากการตั้งค่าเริ่มต้นของเราขึ้นอยู่กับประเภทของแผนอีเมลที่คุณมีและที่ที่คุณซื้อแผนบริการนั้น ดู การตั้งค่าเซิร์ฟเวอร์และพอร์ตสำหรับ Workspace Emailสำหรับข้อมูลเพิ่มเติม ขั้นตอนที่ 3: รีเซ็ตรหัสผ่านของคุณหากคุณได้ตรวจสอบแล้วว่ารหัสผ่านของคุณถูกต้องโดยล็อกอินได้สำเร็จ แต่คุณยังไม่สามารถตั้งค่าอีเมลผ่าน Outlook ได้ให้ รีเซ็ตรหัสผ่านอีเมลเวิร์ค สเปซของคุณ (คุณสามารถใช้รหัสผ่านเดิมได้อีกครั้ง) หลังจากรีเซ็ตรหัสผ่านแล้ว ให้ลองตั้งค่าบัญชีอีเมลอีกครั้ง ขั้นตอนที่ 4: ลองพอร์ต SMTP ที่แตกต่างส่วนใหญ่แล้ว SSL และพอร์ต 465 จะใช้งานได้ หากคุณสามารถรับอีเมลได้ แต่ไม่สามารถส่งข้อความใดๆ ได้ใน Outlook ให้ตรวจสอบอีกครั้งว่าคุณใช้หมายเลขพอร์ตที่ถูกต้อง บางครั้ง ISP หรือผู้ให้บริการเครือข่ายจะบล็อคพอร์ตเพื่อเหตุผลทางการรักษาความปลอดภัย หากการตั้งค่าปริยายใช้ไม่ได้ คุณสามารถลองพอร์ตตัวเลือกอื่น หากต้องการเปลี่ยนการตั้งค่าพอร์ต Outlook SMTP ของคุณ
ขั้นตอนที่ 5: ติดต่อฝ่ายสนับสนุนลูกค้าหากคุณได้ทำขั้นตอนเหล่านี้หมดแล้วและยังไม่สามารถใช้งานบัญชีอีเมลของคุณกับอุปกรณ์ได้ โปรดติดต่อฝ่ายสนับสนุนลูกค้า เรามีเครื่องมือเพิ่มเติมบางอย่าง และอาจมีปัญหากับบัญชีอีเมลของคุณที่เราสามารถแก้ไขให้ได้ |

กระทู้ที่เกี่ยวข้อง
การโฆษณา
ข่าวล่าสุด
ผู้มีส่วนร่วม
การโฆษณา
ผู้มีอำนาจ
การโฆษณา
ถูกกฎหมาย
ช่วย

ลิขสิทธิ์ © 2024 th.apacode Inc.