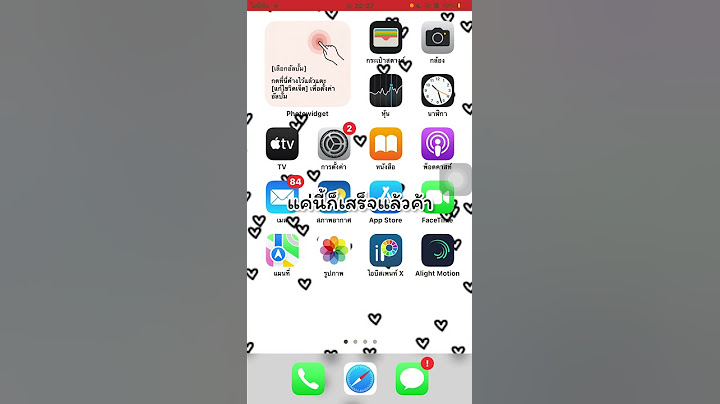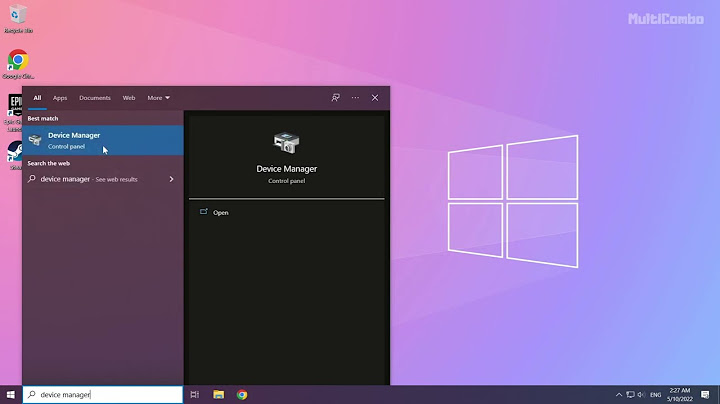สวัสดีครับ พอดีอีเมล์ที่ใช้เป็นของบริษัท แต่จดทะเบียนกับ gmail และใช้ผ่าน แอพ Outlook โดยการ Set pop3 แล้วที่นี้เมล์ของ client หายไปหนึ่งวันคือ 14/08/19 คือใน outlook หาย แต่ใน Gmail ยังปกติเข้าเหมือนเดิมไม่ขาดหาย ผมเลยทำ Archive mail แล้วไปทำการดึงโดยไปที่ gmail > ตั้งค่า > การส่งต่อและ POP/IMAP ตรง ข้อ1 ผมติ๊กที่ตัวเลือกแรกคือ "เปิดใช้ POP และจดหมายทั้งหมด(แม้ดาวน์โหลดจดหมายนั้นแล้วก็ตาม)" แล้วคลิกปุ่ม "บันทึกการเปลี่ยนแปลง" และมาที่แอพ Outlook ไปกด Sent/Receive มันก็จะไล่เมล์เก่าแก่ตั้งแต่ต้นมาเลยแต่วันที่ 14/08/19 ยังไม่มา และแถมมีปัญหาเพิ่มอีกคือ ตั้งแต่กด Sent/Receive เมล์ใหม่ไม่เข้า Outlook เลย เป็นเวลา 1 วันคือวันที่ 22/08/19 จนมาวันนี้ไปเปลี่ยนที่ Gmail เข้าที่เดิมข้อ 1 ติ๊กเลือกตัวเลือกที่สองคือ "ใช้ POP สำหรับจดหมายที่มาถึงนับจากนี้เป็นต้นไป" และไปกด Sent/Receive ที่ Outlook เมล์ก็เลยเข้าเฉพาะนับจากที่เรากด Sent/Receive ล่าสุดครับ รวมแล้วหาย สองวัน เงิบเลยครับ หาวิธีเอาจาก Gmail มาใส่ไม่ได้เลยครับเพราะที่ Gmail เข้าปกติตลอดครับ วานผู้รู้ ช่วยตอบด้วยครับผม ขอบคุณล่วงหน้าครับ _    Show POP สามารถใช้กับคอมพิวเตอร์ได้เพียงเครื่องเดียวเท่านั้น ระบบจะไม่ซิงค์อีเมลแบบเรียลไทม์ แต่จะดาวน์โหลดอีเมลเหล่านั้น โดยคุณเป็นผู้ตัดสินความถี่ในการดาวน์โหลดอีเมลใหม่ ขั้นที่ 2: ตั้งค่า POPขั้นแรก ตั้งค่า POP ใน Gmail
ขั้นต่อไป เปลี่ยนแปลงโปรแกรมรับส่งเมลของคุณไปที่โปรแกรมรับส่งเมล เช่น Microsoft Outlook และตรวจสอบการตั้งค่าต่อไปนี้ เซิร์ฟเวอร์อีเมลขาเข้า (POP) pop.gmail.com ต้องการ SSL: ใช่ พอร์ต: 995 เซิร์ฟเวอร์อีเมลขาออก (SMTP) smtp.gmail.com Requires SSL: Yes Requires TLS: Yes (หากมี) Requires Authentication: Yes Port for TLS/STARTTLS: 587 หากคุณใช้ Gmail กับบัญชีที่ทำงานหรือโรงเรียน โปรดตรวจสอบกับผู้ดูแลระบบเพื่อดูการกำหนดค่า SMTP ที่ถูกต้อง ระยะหมดเวลาของเซิร์ฟเวอร์ มากกว่า 1 นาที (แนะนำ 5 นาที) ชื่อเต็มหรือชื่อที่แสดง ชื่อของคุณ ชื่อบัญชี ชื่อผู้ใช้ หรือที่อยู่อีเมล ที่อยู่อีเมลของคุณ รหัสผ่าน รหัสผ่าน Gmail แก้ปัญหาฉันลงชื่อเข้าใช้โปรแกรมรับส่งอีเมลไม่ได้ หากลงชื่อเข้าใช้โปรแกรมรับส่งอีเมลไม่ได้ คุณอาจเห็นข้อผิดพลาดอย่างใดอย่างหนึ่งต่อไปนี้
ขั้นที่ 1: ตรวจสอบรหัสผ่านหากพบปัญหาข้างต้นหรือลงชื่อเข้าใช้ไม่ได้ ให้ตรวจดูก่อนว่าคุณใช้รหัสผ่านที่ถูกต้อง ขั้นที่ 2: ลองขั้นตอนการแก้ปัญหาเหล่านี้
ฉันต้องการดาวน์โหลดอีเมลในโปรแกรมรับส่งอีเมลหลายโปรแกรม วิธีที่ง่ายที่สุดในการใช้ Gmail ในโปรแกรมรับส่งอีเมลที่หลากหลายคือการใช้ IMAP หากคุณจำเป็นต้องใช้ POP แทน IMAP ให้ตั้งค่า "โหมดล่าสุด" โดยโหมดดังกล่าวจะแสดงอีเมลจาก Gmail ในช่วง 30 วันล่าสุด ขั้นที่ 1: เปิดโหมดล่าสุด
ขั้นที่ 2: เปลี่ยนการตั้งค่า POPเปลี่ยนการตั้งค่า POP เพื่อให้เก็บอีเมลของคุณบนเซิร์ฟเวอร์
ฉันส่งอีเมลไม่ได้ หากอีเมลที่ส่งในโปรแกรมรับส่งอีเมลติดอยู่ในกล่องจดหมายออก ให้ลองแก้ปัญหาด้วยวิธีต่อไปนี้
อีเมลตอบกลับอัตโนมัติไม่ทำงาน หากคุณสร้างข้อความตอบกลับอัตโนมัติในโปรแกรมรับส่งอีเมล เช่น การตอบกลับขณะลางาน การทำเช่นนั้นอาจสร้างปัญหาหลายอย่าง อาทิ
เพื่อหลีกเลี่ยงปัญหาเหล่านี้ เราจึงขอแนะนำให้ใช้การตอบอีเมลขณะลางานหรือพักร้อนของ Gmail แทนการตอบกลับอัตโนมัติในโปรแกรมรับส่งอีเมล อีเมลไม่ได้รับการดาวน์โหลดอย่างถูกต้อง หลังจากตั้งค่า POP ในการตั้งค่า Gmail แล้ว อีเมลของคุณจะพร้อมใช้งานเป็นชุดๆ จึงอาจต้องใช้เวลาสักครู่ก่อนจะอีเมลทั้งหมด หมายเหตุ: Gmail ดาวน์โหลดสำเนาอีเมลที่คุณส่งหรือรับทุกรายการ ยกเว้นอีเมลในแชท จดหมายขยะ และถังขยะ เพื่อหลีกเลี่ยงข้อความซ้ำ Gmail จะไม่ดาวน์โหลดสำเนาอีเมลที่ส่งจากโปรแกรมรับส่งเมล แต่คุณจะเห็นอีเมลเหล่านั้นเมื่อลงชื่อเข้าสู่ระบบ Gmail |

การโฆษณา
ข่าวล่าสุด
ผู้มีส่วนร่วม
การโฆษณา
ผู้มีอำนาจ
การโฆษณา
ถูกกฎหมาย
ช่วย

ลิขสิทธิ์ © 2024 th.apacode Inc.