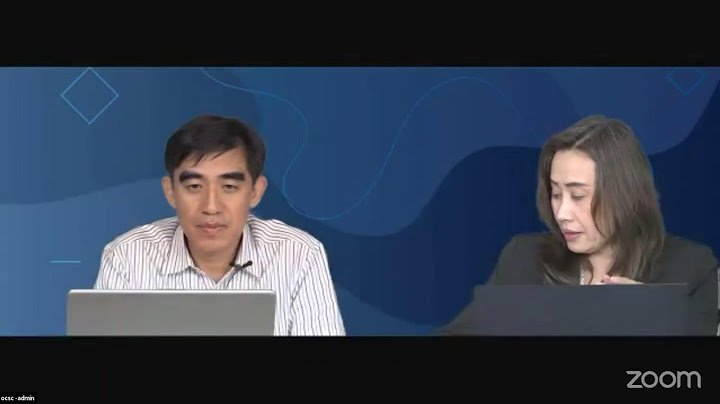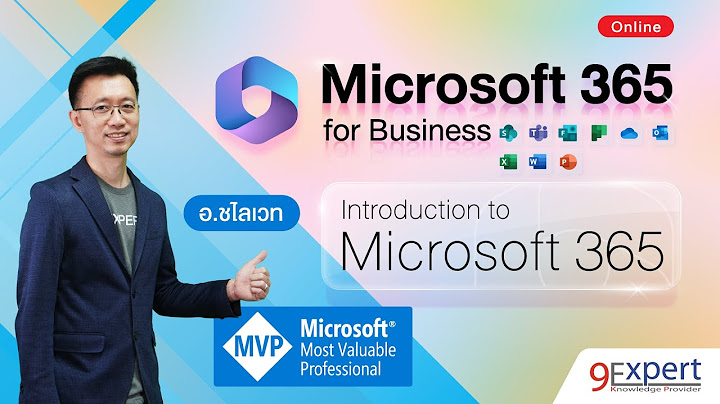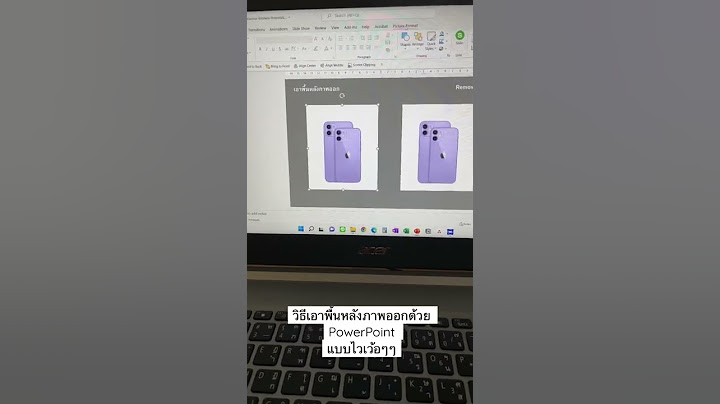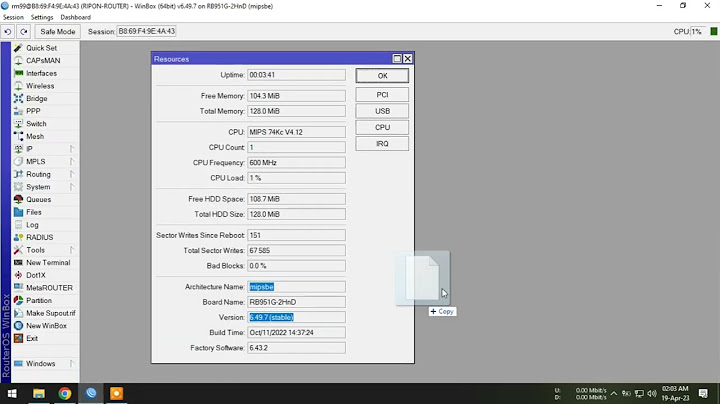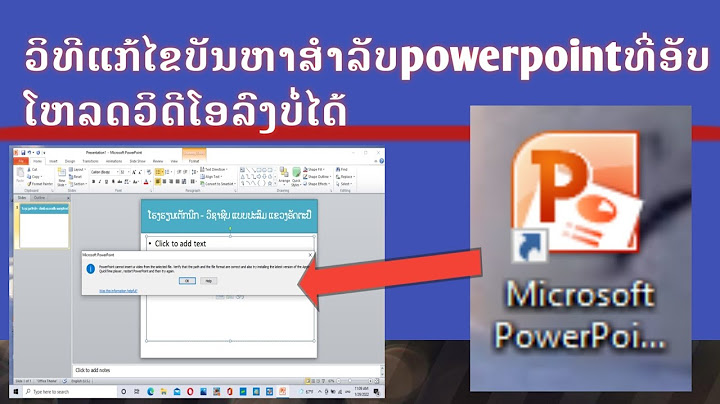บ่อยครั้งที่ผู้ใช้งานได้สั่งซื้อ Office 365 ไปแล้ว แต่ไม่สามารถ Activate license ได้ โดยมักจะมีเหตุการณ์ ดังต่อไปนี้ Show
และด้วยเหตุผลอื่นๆ ที่ส่งผลกระทบต่อการ Activate license เพื่อใช้งาน ซึ่งปัญหาดังกล่าว จะมีวิธีการแก้ไขดังต่อไปนี้วิธีที่ 1 ทำการซ่อมแซมโปรแกรม Microsoft Office 365 Business/Proplus ในส่วนของ Control Panel1. เข้าสู่หน้า Control Panel > Program and features 2. เลือกโปรแกรม Office 365 ที่ติดตั้ง และเลือก Change ด้านบน  3. จากนั้นเลือก Quick Repair เพื่อซ่อมแซม Office 365 หลังจากเสร็จสิ้นแล้วให้ Restart เครื่อง 1 ครั้งและทดลองใช้งาน  4. หากยังไม่สามารถแก้ไขปัญหาได้ แนะนำให้แก้ไขโดย Online Repair อีกครั้งหนึ่ง และ Restart เครื่อง 1 ชั้น และทดลองการใช้งาน (การแก้ไขประเภทนี้จะมีระยะเวลา นานกว่าปกติ เนื่องจากต้องดาวน์โหลดข้อมูลจาก Internet อีกครั้ง) วิธีที่ 2 ใช้ Tools ช่วยโดยจะเป็น Tool ชื่อ Microsoft Support and Recovery AssistantLink การ Download : https://aka.ms/SARA-OfficeActivation-OF วิธีการ 1. ดาวน์โหลดโปรแกรมตาม Link ด้านบน และเปิดโปรแกรมบนเครื่องที่มีปัญหา 2. จะมีหน้าต่างโปรแกรมแสดงขึ้น เพื่อให้เข้าสู่ระบบ ให้เข้าสู่ระบบด้วย Account ที่ต้องการ Activate license 3. จากนั้น ระบบจะทำการตรวจสอบเบื้องต้น 4. ระบบจะทำการแจ้งเตือนการดำเนินการต่างๆ ให้ทำตาม และปิดไฟล์ให้เรียบร้อย จากนั้นกด Next 5. จากนั้น ระบบจะทำการตรวจสอบ ให้ดำเนินการต่อไปได้จนกว่าขั้นตอนจะจบ และลอง Restart 1 ครั้ง หากเรียบร้อย ระบบจะแจ้งว่า Activated และทดลองเข้าใช้งาน Microsoft Office เพื่อทดสอบ วิธีที่ 3 ลบแบบ Complete Uninstall (ลบแบบสมบูรณ์) และติดตั้งใหม่1. Download โปรแกรมสำหรับการช่วยลบตาม Link: https://aka.ms/SaRA-officeUninstallFromPC 2. เมื่อเปิดโปรแกรมมาแล้วระบบจะทำการตรวจสอบ และจะให้เลือก Microsoft Office ที่ต้องการลบ ให้ทำการลบทุกๆ Version ที่ตรวจเจอ 3. ระบบอาจจะทำการ Restart เครื่อง 1 ครั้ง 4. รอจนขั้นตอนทั้งหมดเสร็จสิ้น และ Restart เครื่องเป็นรอบสุดท้าย หลังจากนั้น ให้ทำการติดตั้งใหม่อีกครั้ง และลอง Activate โปรแกรมดูอีกครั้งหนึ่ง จากขั้นตอนทั้งหมดที่กล่าวมา ถือว่าเป็นขั้นตอนในการแก้ไขปัญหาที่มีเกี่ยวกับ Office 365 ได้อย่างดี แต่ถ้าหากท่านทำตามคู่มือแล้วไม่สามารถแก้ไขได้ สามารถติดต่อเราผ่านช่องทางต่างๆ ได้เพื่อหาแนวทางแก้ไขต่อไป ใน PowerPoint คุณสามารถบันทึกงานนําเสนอบนเดสก์ท็อปของคุณลงในไดรฟ์ภายในเครื่อง (เช่น แล็ปท็อปของคุณ) ตําแหน่งที่ตั้งเครือข่าย ซีดี ดีวีดี หรือแฟลชไดรฟ์ได้ คุณยังสามารถบันทึกเป็นรูปแบบไฟล์อื่นได้
บันทึกไฟล์งานนำเสนอของคุณในรูปแบบไฟล์อื่น
บันทึกงานนำเสนอของคุณใน PowerPoint เวอร์ชันก่อนหน้าในเวอร์ชัน PowerPoint 2013 และเวอร์ชันที่ใหม่กว่า คุณสามารถบันทึกไฟล์ไปยัง PowerPoint เวอร์ชันก่อนหน้าได้โดยการเลือกเวอร์ชันจากรายการ บันทึกเป็นชนิด ในกล่อง บันทึกเป็น ตัวอย่างเช่น คุณสามารถบันทึกงานนําเสนอ PowerPoint ของคุณในรูปแบบงานนําเสนอ PowerPoint ใหม่ล่าสุด (.pptx) หรือเป็นงานนําเสนอ PowerPoint 97-2003 (.ppt) หมายเหตุ:
เปิดรูปแบบเอกสารMicrosoft 365 สนับสนุนความสามารถในการบันทึกไฟล์งานนําเสนอในรูปแบบ OpenDocument Presentation (.odp) เมื่อคุณใช้คําสั่ง บันทึกเป็น หรือ บันทึกสําเนา ตัวเลือกในการบันทึกในรูปแบบ .odp จะแสดงอยู่ที่ส่วนท้ายของรายการตัวเลือก บันทึกเป็นชนิด
ในกล่อง ชื่อแฟ้ม ให้พิมพ์ชื่อสำหรับงานนำเสนอของคุณ หรือยอมรับชื่อแฟ้มเริ่มต้นโดยไม่ต้องทำสิ่งใด แล้วคลิก บันทึก |

กระทู้ที่เกี่ยวข้อง
การโฆษณา
ข่าวล่าสุด
ผู้มีส่วนร่วม
การโฆษณา
ผู้มีอำนาจ
การโฆษณา
ถูกกฎหมาย
ช่วย

ลิขสิทธิ์ © 2024 th.apacode Inc.