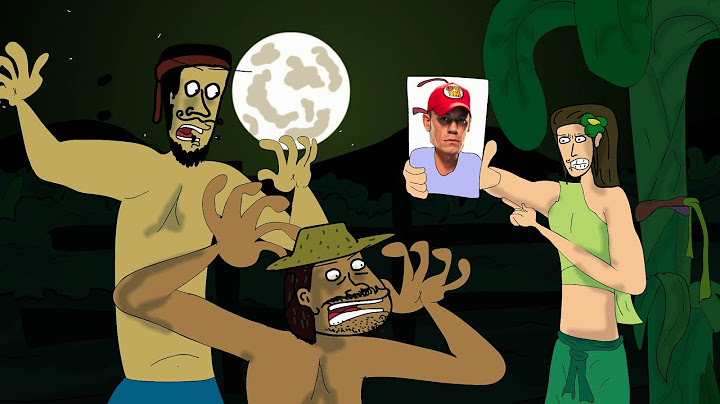ปัญหาที่เกิดขึ้นอาจเกิดได้จากรูปแบบของไฟล์ที่ไม่รองรับหรือเกิดจากขนาดของไฟล์ที่ใหญ่เกินไป รวมถึงลิงก์ในกรณีที่ใช้มีเดียจากภายนอก ดังนั้นการแทรกวิดีโอไม่ได้หรือแทรกแล้วเปิดใช้งานไม่ได้ก็ต้องมาดูกันเป็นรายกรณีไป แต่อย่างไรก็ดีสิ่งหนึ่งที่ผู้ใช้น่าจะต้องรู้และทำความเข้าใจก็คือ เงื่อนไขของ MS Word เสียก่อนว่า มีการสนับสนุนไฟล์หรือรองรับไฟล์ในลักษณะใดบ้างนั่นเอง Show
-PowerPoint สนับสนุน QuickTime (.mov, .mp4) และ Adobe Flash (.swf) -แต่มีข้อจำกัดบางประการในกรณีที่ใช้งาน Flash โดยใน PowerPoint 2010 นั้น ไม่สามารถใช้งานลักษณะพิเศษได้ เช่น การเรืองแสงหรือการหมุนสามมิติเป็นต้น -โดยที่ PowerPoint 2010 ในรุ่น 64 บิต จะเข้ากันไม่ได้กับ QuickTime หรือ Flash 32 บิต ต้องติดตั้ง QuickTime หรือ Flash ในรุ่นที่เป็น 64 บิตแทน ส่วนวิธีการแทรกวิดีโอเข้าไปในไฟล์ PowerPoint นั้น ก็มีวิธีการง่ายๆ ดังนี้  ? เบื้องต้นให้เปิด MS PowerPoint จากนั้นคลิกไปที่ Insert แล้วเลือกไปยังหัวข้อ Video ที่อยู่ตรงแถบริบบอนด้านบนขวามือ ? ?  ? คลิกที่ปุ่ม Video แล้วเลือก Video from files? ? ?  ? จากนั้นเลือกไฟล์วิดีโอในโฟลเดอร์ที่จัดเตรียมเอาไว้ เมื่อเลือกแล้วคลิก Insert ? ?  ? จากนั้นไฟล์ที่ได้ก็จะปรากฏอยู่บนหน้าไฟล์พรีเซนท์ที่จัดเตรียมเอาไว้ ? ?  ? นอกจากนี้ผู้ใช้ยังสามารถที่จะปรับขนาดของวิดีโอ เลื่อนหรือเคลื่อนย้ายไปยังจุดที่ต้องการได้ ด้วยการคลิกที่มุมของวิดีโอในแต่ละด้าน แล้วขยับเลื่อนไป-มาได้ตามต้องการ ? ? แต่ในกรณีที่ผู้ใช้ต้องการจะให้วิดีโอที่ชมอยู่นั้น เชื่อมโยงข้อมูลเข้ากับไฟล์โดยตรงในกรณีที่จะย้ายหรือเปลี่ยนตำแหน่งของไฟล์ไปใช้ ก็ให้คลิกที่ Link to file ในส่วนของแถบการแทรกวิดีโอนั่นเอง เพียงเท่านี้วิดีโอบนไฟล์ PowerPoint ก็พร้อมที่จะทำงาน วิธีเพิ่มวิดีโอใน PowerPoint? การรวมวิดีโอสั้นๆ เข้าด้วยกันอาจเป็นวิธีการที่มีประสิทธิภาพสูงในการหลีกเลี่ยงการเปลี่ยนงานนำเสนอ PowerPoint ของคุณให้กลายเป็นบทพูดคนเดียวที่น่าเบื่อซึ่งจะทำให้ผู้ชมของคุณจ้องมองหรือหาว ด้วยการแบ่งปันเรื่องราวที่น่าตื่นเต้นและมีส่วนร่วม คุณสามารถยกระดับอารมณ์ของผู้ชมและทำให้เข้าใจและเข้าใจแนวคิดที่ซับซ้อนที่สุดได้ง่ายขึ้น สิ่งนี้ไม่เพียงช่วยให้คุณเชื่อมต่อกับผู้ฟังของคุณ แต่ยังช่วยให้คุณสร้างความประทับใจไม่รู้ลืมกับงานนำเสนอของคุณ เพื่อให้บรรลุเป้าหมายนี้ คุณสามารถทำตามขั้นตอนง่าย ๆ เหล่านี้เพื่อเพิ่มวิดีโอใน PowerPoint ในขณะที่ยังคงตรงไปตรงมาและสร้างสรรค์ สารบัญขนาดขีดจำกัดของวิดีโอใน PowerPoint คืออะไรน้อยกว่า 500MBฉันสามารถเพิ่ม mp4 ในการนำเสนอ PowerPoint ได้หรือไม่ใช่ภาพรวมของวิธีการเพิ่มวิดีโอใน PowerPoint  เริ่มในไม่กี่วินาทีรับเทมเพลตฟรีสำหรับ Powerpoint ของคุณ ลงทะเบียนฟรีและรับสิ่งที่คุณต้องการจากไลบรารีเทมเพลต! 🚀 รับเทมเพลตฟรี 1/ การอัปโหลดไฟล์วิดีโอ – วิธีเพิ่มวิดีโอใน PowerPointคำแนะนำต่อไปนี้จะช่วยให้คุณอัปโหลดไฟล์วิดีโอจากคอมพิวเตอร์ไปยังงานนำเสนอ PowerPoint ของคุณได้





2/ การเพิ่มวิดีโอออนไลน์ – วิธีเพิ่มวิดีโอใน PowerPointก่อนเริ่ม ตรวจสอบให้แน่ใจว่าคุณมีการเชื่อมต่ออินเทอร์เน็ตระหว่างการนำเสนอ เพื่อให้วิดีโอสามารถโหลดและเล่นได้อย่างราบรื่น นี่คือขั้นตอนในการปฏิบัติตาม:




*ปัจจุบัน PowerPoint รองรับเฉพาะวิดีโอจาก Youtube, Slideshare, Vimeo, Flip และ Stream รูปแบบวิดีโอที่รองรับใน PowerPointPowerPoint รองรับรูปแบบวิดีโอต่างๆ ที่สามารถแทรกหรือเชื่อมโยงในงานนำเสนอได้ รูปแบบวิดีโอที่ได้รับการสนับสนุนอาจแตกต่างกันไปตามเวอร์ชันของ PowerPoint ที่คุณกำลังใช้และระบบปฏิบัติการที่คุณใช้ แต่ด้านล่างคือรูปแบบบางส่วนที่พบบ่อยที่สุด:
หากคุณไม่แน่ใจว่ารูปแบบวิดีโอใดใช้งานได้หรือไม่ คุณสามารถตรวจสอบได้ การสนับสนุน Microsoft Office เว็บไซต์สำหรับข้อมูลเพิ่มเติมหรือปรึกษาเมนูวิธีใช้ PowerPoint  วิธีอื่นในการเพิ่มวิดีโอใน PowerPointนอกจากนี้ยังมีวิธีอื่นในการเพิ่มวิดีโอในงานนำเสนอของคุณ ทางเลือกหนึ่งคือ AhaSlides ซึ่งมีคุณสมบัติมากมายที่จะช่วยคุณสร้างการมีส่วนร่วมและ PowerPoint แบบโต้ตอบ. คุณสามารถฝังงานนำเสนอ PowerPoint ของคุณลงในสไลด์บน AhaSlides สิ่งนี้มีประโยชน์อย่างยิ่งหากคุณมีภาพเคลื่อนไหว ช่วงเปลี่ยนผ่าน หรือเอฟเฟ็กต์ภาพอื่นๆ ในงานนำเสนอ PowerPoint ที่คุณต้องการรักษาไว้ ด้วยการฝังงานนำเสนอ PowerPoint ของคุณ คุณสามารถเก็บเนื้อหาต้นฉบับทั้งหมดของคุณไว้ในขณะที่ยังคงได้รับประโยชน์จากคุณสมบัติแบบโต้ตอบของ AhaSlides เช่น การฝังวิดีโอ Youtube หรือ โพลสด, แบบทดสอบ, ล้อสปินเนอร์ และ คำถาม & คำตอบ. งานนำเสนอ PowerPoint แบบโต้ตอบด้วย AhaSlides นอกจากนี้หากคุณไม่ทราบ วิธีเพิ่มเพลงใน PPT, AhaSlides ช่วยให้คุณใช้คุณสมบัติ "เพลงประกอบ" เพื่อเพิ่มเสียงหรือเพลงพื้นหลังในงานนำเสนอของคุณ ซึ่งสามารถช่วยกำหนดโทนเสียงและสร้างประสบการณ์ที่ดื่มด่ำยิ่งขึ้นสำหรับผู้ชมของคุณ ประเด็นที่สำคัญขั้นตอนง่ายๆ ข้างต้นแสดงวิธีเพิ่มวิดีโอใน PowerPoint เพื่อสร้างงานนำเสนอที่น่าสนใจกับผู้ชม และถ้าคุณกำลังมองหาความช่วยเหลือ Ahaสไลด์ มีฟีเจอร์มากมายที่จะช่วยคุณสร้างการจัดแสดงแบบอินเทอร์แอกทีฟแบบไดนามิกที่ดึงดูดผู้ชมด้วยวิธีที่สนุกสนานและสร้างสรรค์ PowerPoint จะ Export Video เป็นไฟล์ ประเภทใดPowerPoint 2013 และเวอร์ชันที่ใหม่กว่า สามารถบันทึกงานนําเสนอของคุณเป็นไฟล์วิดีโอ MPEG-4 (.mp4) หรือไฟล์ . wmv ก็ได้ ทั้งสองรูปแบบได้รับการสนับสนุนอย่างกว้างขวางและสามารถสตรีมผ่านอินเทอร์เน็ต พาวเวอร์พ้อย ทำวิดีโอ ได้ไหมลองกันเลย! หลังจากที่คุณสร้างงานPowerPointนําเสนอของคุณ คุณสามารถบันทึกเป็นวิดีโอเพื่อแชร์กับผู้อื่นได้ เลือก ไฟล์ > ส่งออก > สร้างวิดีโอ หากต้องการบันทึกเป็นเป็นไฟล์ วีดีโอ mp4 ต้องทำอย่างไรบันทึกในรูปแบบวิดีโอ. เลือก ไฟล์ > ส่งออก ... . เปิดรายการ รูปแบบไฟล์ แล้วเลือกรูปแบบวิดีโอที่คุณต้องการ (MP4 หรือ MOV) ... . เลือกคุณภาพวิดีโอที่คุณต้องการ: คุณภาพงานนําเสนอคุณภาพอินเทอร์เน็ต หรือ คุณภาพต่ํา ยิ่งวิดีโอมีคุณภาพสูง เท่านี้ไฟล์ก็จะมีขนาดใหญ่ขึ้นเท่านั้น. การแทรก วิดีโอ ใน PowerPoint 2010 มี ขั้น ตอน อย่างไรแทรกวิดีโอที่เก็บอยู่บนคอมพิวเตอร์ของคุณ. เปิดงานนําเสนอใหม่หรือที่มีอยู่แล้วใน PowerPoint สำหรับเว็บ. เลือก แทรกวิดีโอ > > วิดีโอจากอุปกรณ์. เลือกวิดีโอที่คุณต้องการ แล้วเลือก เปิด เพื่อแทรกลงในสไลด์ของคุณ. หลังจากแทรกและปรากฏบนสไลด์แล้ว คุณสามารถย้าย ปรับขนาด หรือนําเอฟเฟ็กต์รูปร่างไปใช้กับวิดีโอของคุณได้. |

การโฆษณา
ข่าวล่าสุด
ผู้มีส่วนร่วม
การโฆษณา
ผู้มีอำนาจ
การโฆษณา
ถูกกฎหมาย
ช่วย

ลิขสิทธิ์ © 2024 th.apacode Inc.