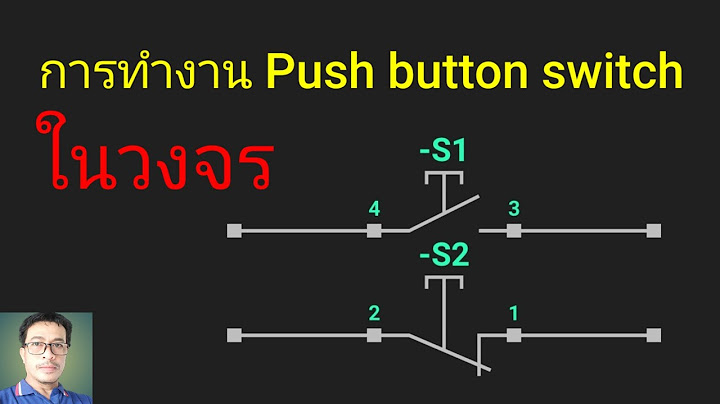ถ้าคุณเป็นช่างภาพหรือคนรักการถ่ายภาพอย่างแท้จริง คุณคงรู้ว่าการปรับแต่งภาพเป็นขั้นตอนสำคัญในการเตรียมภาพให้พร้อมสำหรับการนำเสนอและการเผยแพร่ อย่างไรก็ตามการปรับแต่งภาพอาจใช้เวลาและความสามารถในการใช้งานที่สูง เพื่อทำให้ง่ายขึ้นและช่วยประหยัดเวลาได้ การใช้ Preset ใน Lightroom เป็นวิธีที่สะดวกและรวดเร็วในการปรับแต่งภาพ เพียงแค่คลิกเดียวคุณก็จะได้ภาพที่มีคุณภาพมืออาชีพได้ทันที การติดตั้ง Preset ใน Lightroom เป็นวิธีที่สะดวกและรวดเร็วในการปรับแต่งภาพ โดย Preset ช่วยให้คุณสามารถปรับแต่งภาพของคุณให้มีความสวยงามและมืออาชีพได้อย่างง่ายดาย ในบทความนี้ เราได้แนะนำขั้นตอนการติดตั้ง Preset ใน Lightroom และตอบคำถามที่พบบ่อยเกี่ยวกับ Preset อย่างละเอียด มาเริ่มปรับแต่งภาพของคุณให้มีคุณภาพมืออาชีพกันเลย!ปกติ Adobe Photoshop Lightroom มี presets มาให้เยอะพอสวมควรครับ (กะด้วยสายตาน่าจะประมาณ 30 กว่าอันได้) ซึ่งทำให้เราสามารถปรับแต่งรูปของเราได้หลายๆ แนว นอกจากนี้ เรายังสามารถเพิ่ม presets ให้กับ Lightroom ได้อีกด้วยครับ วิธีที่ง่ายที่สุดคือ ไปโหลด presets มาจากเว็บที่เขาแจกฟรี (ซึ่งก็มีเยอะพอสมควร) ที่ผมโหลดมาก็จาก 2 เว็บนี้ครับ สวัสดีครับ หลังจากที่ได้ลงบทความเรื่อง Lightroom Presets คลิ้กทีเดียว Hipster เลย !! ก็มีหลายคนสอบถามมาว่าไอเจ้าตัว Lightroom Presets เนี่ย มันลงยังไงกันเนี่ย อยากจะฮิปๆๆๆบ้างแล้ว แต่ลงไม่เป็นไหนก็ผมก็เป็นคนเริ่มความอยากแล้วก็จึงต้องทำอีก 1 บทความต่อ จัดไปเลยกับวิธีการลง Lightroom Presets แบบ Step By Step ขั้นตอนแรก ถือว่าเป็นขั้นตอนที่สำคัญมากครับ คือการ เปิดโปรแกรม ตึ่งโป๊ะ !!  มาต่อ ขั้นตอนที่ 2 กันดีกว่าครับ (ขั้นตอนแรกไม่ฮาขออภัย) หลังจากเปิดโปรแกรมขึ้นมาแล้วหน้าการแสดงผลของโปรแกรมจะเป็นแบบนี้ครับ สังเกตแถบด้านบนขวานะครับว่าหลายคนอาจจะอยู่หน้า Develop หรือ หน้า Library ก็สุดแล้วแต่ว่าก่อนปิดโปรแกรมครั้งสุดท้ายเราไปกดอยู่ที่หน้าไหนไว้ แต่สิ่งที่ต้องจำเลยคือเราต้องกดให้กลับมาอยู่ที่หน้า Develop ครับ  ขั้นตอนที่ 3 หลังจากที่เรามาอยู่ในหน้า Develop แล้ว ให้สังเกตเครื่องมือทางด้านซ้ายตรงกลางที่เขียนว่า Presets นะครับ กล่องนั้นแหละครับ คือเครื่องมือที่เราจะไว้เพิ่ม Presets ในครั้งนี้  ขั้นตอนที่ 4 หลังจากนั้นให้เราคลิ้กขวาด้านในกล่อง Presets จนมันมีตัวเลือกขึ้นว่า New Folder นั่นแหละครับ กดมันเลย และหลังจากนั้นอยากจะตั้งชื่ออะไรก็ตามใจเลยครับ ส่วนผมจะตั้งตามชื่อ Presets ที่ได้เตรียมเอาไว้คือ Kodak Max   ขั้นตอนสุดท้าย หลังจากที่เราได้สร้าง Folder ขึ้นมาแล้ว ก็ถึงเวลาเพิ่ม Preset เข้าไปแล้วครับ วิธีการเพิ่มก็ทำง่ายๆโดยกดคลิ้กที่ Folder ที่เราสร้าง 1 ครั้ง แล้ว คลิ้กขวาเลือก Import แล้วก็ถึงเวลาตามหาไฟล์ Presets แล้วครับ เอาไว้ต้องไหนไปกดเลือกแล้ว Open เลยได้   และในที่สุด Presets ของเราก็มาแล้ว วิธีการใช้ก็ง่ายแสนง่ายไปกดปุ๊ปเปลี่ยนปั๊ป ต่อจากนี้ถ้าได้ Presets มาจากไหนก็ทำแบบเดิมได้ตลอดเลยนะครับ   สำหรับวิธีการลง Lightroom Presets แบบ Step By Step ก็จบลงเพียงเท่านี้ หวังว่าจะเป็นประโยชน์ให้กับนักถ่ายภาพทุกคนและสุดท้ายก็ขอให้ทุกคนถ่ายภาพให้สนุกนะครับ ขอขอบคุณภาพจาก http://streetwill.co/ ใครอ่านบทความนี้จบแล้วแต่ยังไม่มี Presets ใช้ สามารถตามไปโหลดกันได้เลยครับผม 
Co-founder / Head of design ที่ Grappik รักงานออกแบบเป็นชีวิตจิตใจ ชอบอัปเดตแบ่งปันข่าวสารและไอเดียเจ๋งๆให้กับทุกคน |

กระทู้ที่เกี่ยวข้อง
การโฆษณา
ข่าวล่าสุด
ผู้มีส่วนร่วม
การโฆษณา
ผู้มีอำนาจ
การโฆษณา
ถูกกฎหมาย
ช่วย

ลิขสิทธิ์ © 2024 th.apacode Inc.