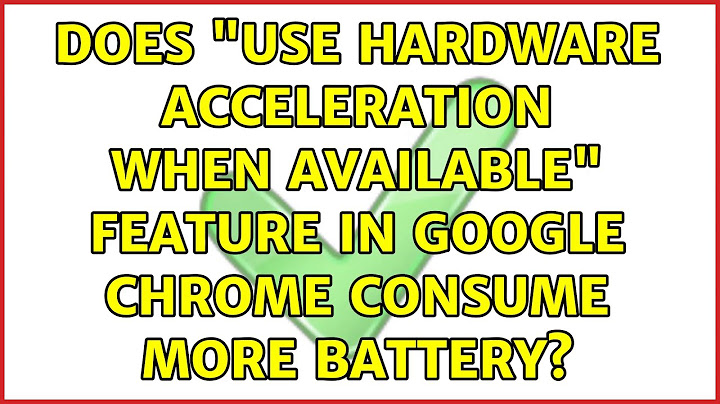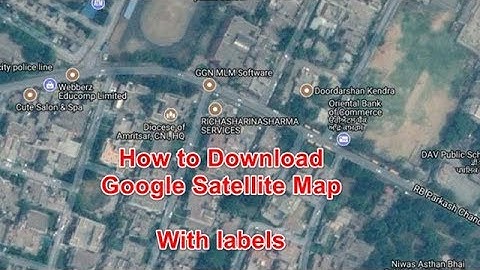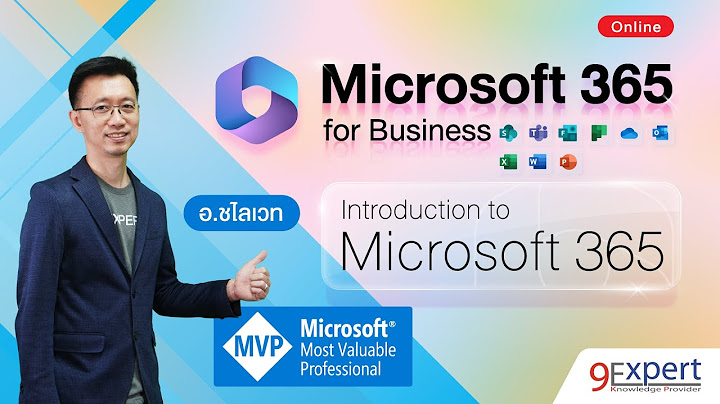Microsoft เป็นหลักครับ ใช้มาตั้งแต่ @hotmail ได้ความจุ 250 MB ในยุคที่เปลี่ยนผ่านจาก 3.5 Floppy disk เป็น Flash drive 128 MB (เพื่อนทะเลาะกันเรื่องเรียกว่า แฟลชไดรฟ์ หรือ ธัมป์ไดรฟ์) Show สิ่งเดียวที่อยากให้ MS เพิ่ม คือ Sign in/Sign Up with MS หรือมีแต่เว็บหรือพวกแอปไม่เอามาใช้ อันนี้ไม่รู้จริง ๆ ในเรื่องการทำงานของมัน gmail มีไว้ล็อกอินบางบริการของ Google อย่าง YouTube ซึ่งได้สิทธิพิเศษดีกว่า และ Android เวลาซิงค์ข้ามเครื่องเปลี่ยนเครื่อง กับ Sheet รู้สึกเป็นมิตรน่าใช้กว่า Excel โดยการแชร์ไฟล์ที่นิยมใช้กันโดยทั่วไป จะนิยมแชร์กันทั้งไฟล์ Google Sheets เลย และตั้งค่าเอาว่า ใคร หรือกลุ่มไหน สามารถแก้ไขไฟล์ได้ คอมเมนต์ได้ หรือดูได้เพียงอย่างเดียว แต่ในบางกรณี หากเราอยากจะให้คนอื่นสามารถเข้าถึงได้เฉพาะบาง Sheet มองเห็น หรือแก้ไขได้เฉพาะบางส่วนเท่านั้น ต้องทำอย่างไรบ้าง ลองมาดูกัน ทีนี้ก่อนไปดูวิธีการแชร์เฉพาะ Sheet ลองมาดูการแชร์ทั้งไฟล์โดยทั่ว ๆ ไปก่อน ว่าทำอย่างไร แล้วมีตัวเลือกอะไรบ้าง ?
 
   โดยวิธีการนี้เป็นการแชร์ไฟล์ทั่ว ๆ ไป ที่นอกจาก Google Sheet แล้ว ยังสามารถใช้ได้ทั้ง Google Docs และ Google Slides อีกด้วย วิธีการตั้งค่า Sheet จำกัดสิทธิในการแก้ไขได้เฉพาะผู้ใช้มาถึงหัวข้อหลักของบทความนี้กันบ้าง ในกรณีที่เราอยากแชร์ทั้งไฟล์ แต่อยากให้ผู้ใช้อื่น ๆ สามารถแก้ไข Sheet ได้แค่บางตัวเท่านั้น จะทำยังไงล่ะ ? หลัก ๆ ของวิธีการนี้ ก็คือการใช้ "ฟังก์ชัน Protect sheet" ในการล็อก Sheet ที่ต้องการ จากนั้นก็กำหนด (Assign) สิทธิด้วยการเพิ่มอีเมลผู้ใช้อื่นเข้าไปนั่นเอง โดยขั้นตอนการทำมีดังนี้



เมื่อทำตามขั้นตอนนี้เรียบร้อยแล้ว "แท็บ Sheet" ที่เราตั้งค่าไว้ จะมี "สัญลักษณ์แม่กุญแจ" และสามารถถูกแก้ไขได้เฉพาะอีเมลที่เราเลือก Assign ให้เท่านั้น คนที่ไม่อยู่ในรายชื่อ ก็จะไม่สามารถแก้ไขอะไรใด ๆ ใน Sheet นั้น ๆ ได้ ส่วน Sheet อื่น ๆ ที่ไม่ได้ตั้ง Protect ไว้ ก็จะสามารถแก้ไขได้ตามเงื่อนไขหลักที่เราตั้งไว้กับไฟล์นั้น ๆ วิธีซ่อน Sheet ไม่ให้ผู้อื่นเห็นและแก้ไขได้แต่เดิม "คำสั่ง Hide Sheet" เพียงอย่างเดียว จะเป็นการซ่อน Sheet นั้น จากแท็บหลักเฉย ๆ ซึ่งคนอื่นยังสามารถเข้าถึง หรือดึงกลับมาได้อยู่ ทีนี้เราจะทำการซ่อน Sheet โดยใช้ "ตัวเลือก Protect Sheet" มาร่วมด้วย เพื่อให้คนอื่นไม่สามารถเข้าถึง Sheet ที่เราซ่อนได้ วิธีการมีดังนี้

 ทีนี้ "แท็บ Sheet" ดังกล่าวจะหายไปจากแท็บหลัก และถูกเก็บไว้ใน "เมนูสามขีด" ด้านซ้ายล่างสุดของหน้าต่าง และแสดงผลเป็นตัวหนังสือสีเทา ถ้าต้องการนำกลับมาเพียงคลิก Sheet จากรายชื่อ ก็จะกลับมาแสดงผลเช่นเดิมแล้ว วิธีแก้ไข Sheet ให้กลับมาเหมือนเดิมสำหรับวิธีการยกเลิกการ "Protect Sheet" เพื่อให้ทุกคนสามารถเข้าถึง Sheet นั้น ๆ ได้เหมือนเดิม สามารถทำได้ดังนี้ |

กระทู้ที่เกี่ยวข้อง
การโฆษณา
ข่าวล่าสุด
ผู้มีส่วนร่วม
การโฆษณา
ผู้มีอำนาจ
การโฆษณา
ถูกกฎหมาย
ช่วย

ลิขสิทธิ์ © 2024 th.apacode Inc.