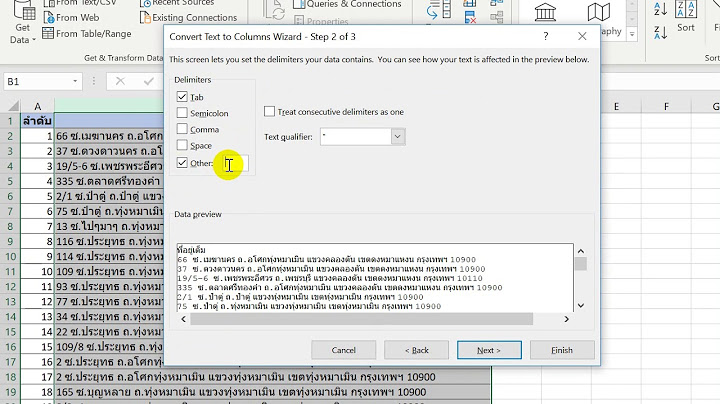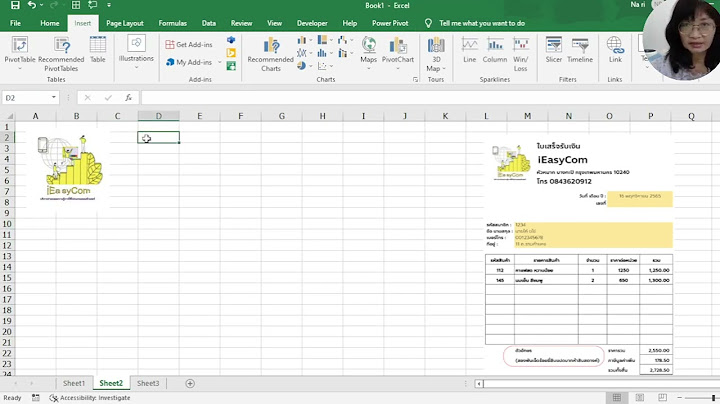การใช้โปรแกรมตารางทาการ เพ่อื การคานวณในงานอาชีพ Microsoft excel การใชโ้ ปรแกรมตารางทาการเพื่อ การคานวณในงานอาชีพ สาระสาคัญ Microsoft Excel เป็นโปรแกรมตารางทาการที่อยู่ในชดุ Microsoft Office ของ บริษทั Microsoft ที่มีความสามารถในการทางานเก่ยี วกับการพิมพ์งาน ตารางคานวณขอ้ มูล มีส่วน ติดต่อผูใ้ ช้และ แถบเคร่อื งมือทีส่ ะดวกในการใช้สตู รคานวณ และมีคุณลกั ษณะที่สามารถสร้าง ผลงานไดอ้ ยา่ งรวดเร็ว จึงเป็นโปรแกรมตารางทาการทีน่ ยิ มใช้กนั มากในสานกั งาน Microsoft Excel จะเกบ็ ขอ้ มลู ต่างๆ ลงบนแผ่นตารางงาน คล้ายกับการเขียน ขอ้ มูลลงไปในสมดุ ทีม่ ีการตีชอ่ งตารางทงั้ แนวนอนและแนวต้ัง ซึ่งชอ่ งตารางแตล่ ะ ช่องจะมีชือ่ ประจาแตล่ ะช่อง ทาให้ง่ายต่อการป้อนขอ้ มลู การแกไ้ ขขอ้ มูล สะดวกตอ่ การคานวณและการนาขอ้ มูลไปประยุกต์ใช้ สามารถจดั ขอ้ มลู ต่างๆ ได้อยา่ งเป็น หมวดหมาและเป็นระเบียบมากยิง่ ขึน้ สาระการเรียนรู้ 1. ความรู้เบื้องต้นเกย่ี วกับโปรแกรม 2. การสร้างตารางทาการ ตารางทาการ 3. การทางานกับเซลลใ์ น Worksheet 4. การจดั การ Worksheet และ Workbook 5. การจดั รูปแบบขอ้ มลู 6. การใชร้ ปู แบบตารางอัตโนมตั ิ 7. การสร้างสตู รคานวณ 8. การใช้ฟังก์ช่นั 9. การแทรกวตั ถใุ นตารางงาน 10. การแทรก Chart ในตารางทา การ 11. การกรองข้อมูลดว้ ย Filter 12. การปอ้ งกัน Worksheet และ Workbook 13. การพิมพ์งาน สมรรถนะประจาหน่วย 1.แสดงความรู้เก่ยี วกบั โปรแกรมตารางทาการ (Microsoft Excel 2016) 2.ใช้โปรแกรมตารางทาการ (Microsoft Excel 2016) ในงานอาชีพตามลักษณะงาน จดุ ประสงคก์ ารเรียนรู้ 1. บอกสว่ นประกอบโปรแกรม Microsoft Excel ได้ 2. อธิบายการสรา้ งตารางทาการและการทางานกับเซลลไ์ ด้ 3. อธิบายการจัดการ Worksheet และ Workbookได้ 4. อธิบายการจัดรปู แบบขอ้ มูลและการใชร้ ูปแบบตารางอัตโนมัติได้ 5. อธิบายการสรา้ งสูตรคานวณและการใชฟ้ ังก์ชนั ได้ 6. อธิบายการแทรกวัตถใุ นตารางงานได้ 7. อธิบายการแทรก Chart ในตารางทาการได้ 8. อธิบายการกรองข้อมูลดว้ ย Filter ได้ 9. อธิบายการป้องกนั Worksheet และ Worlbook ได้ 10. อธิบายการพิมพง์ านได้ ผังการเรียนรู้ ความรเู้ บื้องต้นเก่ยี วกบั โปรแกรมตารางทาการ การสร้างตารางทาการ การใช้โปรแกรม การทางานกบั เซลล์ใน Worksheet ตารางทาการ การจัดการ Worksheet และ Workbook เพื่อการคานวณ การจัดรปู แบบขอ้ มลู ในงานอาชีพ การใชร้ ปู แบบตารางอตั โนมตั ิ การสรา้ งสตู รคานวณ การใช้ฟงั ก์ชั่น การแทรกวตั ถุในตารางงาน การแทรก Chart ในตารางทาการ การกรอกข้อมูลด้วย Filter การปอ้ งกนั Worksheet และ Workbook การพิมพ์งาน โปรแกรมตารางทาการหรือโปรแกรมสเปรดชีต (Spread Sheet) เป็น โปรแกรมอานวยความสะดวก ในการทางานเก่ยี วกับการคานวณขอ้ มลู แสดง ข้อมูลในลกั ษณะตารางทีป่ ระกอบดว้ ยแถวและคอลมั น์ สามารถบนั ทึกขอ้ มลู ลงในช่องของตารางที่เรียกว่าเซลล์ (Cell) ได้ นอกจากน้นั ยังสามารถ กาหนดให้ มีการคานวณขอ้ มลู ที่อยูใ่ นเซลล์ตามตอ้ งการได้ โดยมีโปรแกรม Microsoft Excel เป็นโปรแกรมตาราง ทาการที่ไดร้ ับความนิยมใช้งานกนั มาก ในปัจจุบัน ซึ่งมีรายละเอียดและการใช้งานดงั นี้ 1.ความรเู้ บื้องตน้ เกี่ยวกบั โปรแกรมตารางทาการ 1.1 สว่ นประกอบของ Microsoft Excel โปรแกรม Microsoft Excel เปน็ โปรแกรมตารางทาการอยูใ่ นชดุ Microsoft Office ท่มี ี ความสามารถในการทางานเกีย่ วกบั การพมิ พง์ าน การคานวณขอ้ มูล แถบเครือ่ งมือทส่ี ะดวกในการใชส้ ูตร คานวณ สามารถพิมพ์งานข้อความได้ และสามารถสร้างงานได้อย่างรวดเรว็ จึงเปน็ โปรแกรมตาราง ทาการทีน่ ิยมใช้ กนั มากในสานกั งาน ซึง่ เมื่อเปิดโปรแกรมขน้ึ มาจะปรากฏช่อื ของ Workbook เป็น Book1 เสมอ หากเปิดแฟ้มใหมต่ อ่ ไปอีกก็จะใชช้ ่อื เปน็ Book2 Book3 ตอ่ ไปเรือ่ ยๆ ภาพท่ี 4.1 ส่วนประกอบของโปรแกรม Microsoft Excel 2016 สว่ นประกอบของโปรแกรม Microsoft Excel 2016 มีรายละเอียดดังตอ่ ไปนี้
(1) แทบ็ File เป็นท่รี วมคาสง่ั ท่ใี ชจ้ ัดการไฟลท์ ั่วไป ประกอบดว้ ย • Info เปน็ เมนทู ่ใี ช้จัดการข้อมลู สารสนเทศของ Workbook • New เป็นเมนทู ใ่ี ชส้ รา้ ง Workbook ซึง่ มีหวั ข้องานอยู่ 2 หวั ข้อ คือ แม่แบบ และMicrosoft Office Online • Open เป็นเมนูใชเ้ ปิด Workbook เกา่ จากทีเ่ กบ็ งานไว้ สว่ นทางด้าน ขวามือเป็น รายช่อื แฟ้ม Workbook ท่เี ป็นเอกสารลา่ สดุ ทไ่ี ดเ้ ปิดงานมาใช้ สามารถเลือกชื่อแฟ้ม Workbook เปิดไดท้ ันที • Save เปน็ เมนูใชใ้ นการจดั เกบ็ งานทอ่ี ย่ใู น Workbook อย่างรวดเรว็ • Save As เป็นเมนใู ช้ในการจดั เก็บงานท่อี ยใู่ น Workbook ท่สี ามารถ กาหนดทีจ่ ัดเกบ็ ต้ังชือ่ Workbook รวมท้งั สามารถทีจ่ ะเปลีย่ นชนิดของไฟล์ได้ • Print เปน็ เมนใู ชพ้ มิ พง์ านออกทางเครื่องพิมพ์ • Share เป็นเมนทู ใ่ี ช้แบ่งปนั งานทงั้ การบันทกึ ไปบนคลาวดห์ รือสง่ อเี มล • Export เป็นเมนทู ่ใี ช้ส่งออกงานไปเป็นไฟล์อืน่ ๆ • Close เปน็ เมนใู ช้ปิด Workbook ท่กี าลงั เปิดใช้งานอยู่ • Account แสดงรายละเอียดบญั ชีผใู้ ช้ • Option การกาหนดตัวเลือกของค่าต่างๆ เช่น สตู ร การสะกดคาหรือ ภาษา (2) แทบ็ Home หนา้ แรกท่มี ีกลมุ่ คาสงั่ จัดการเนื้อหา ตดั คดั ลอก วาง (3) แทบ็ Insert กลมุ่ คาส่งั แทรกวัตถตุ ่างๆ (4) แท็บ Page Layout กลุ่มคาสงั่ จัดการเค้าโครงกระดาษ (5) แทบ็ Formula กลุ่มคาส่ังเครื่องมือสร้างสูตรคานวณ (6) แท็บ Data กล่มุ คาส่ังเครื่องมือจัดการกบั ข้อมูล (7) แทบ็ Review กล่มุ คาสงั่ เครือ่ งมือสาหรับตรวจสอบขอ้ มูล (8) แท็บ View กลมุ่ คาสง่ั เครือ่ งมือชว่ ยงาน เปลีย่ นมุมมอง (9) แทบ็ Help ช่วยเหลือ
1.2 การออกจากโปรแกรม การเลิกการทางานหรือตอ้ งการออกจากโปรแกรม สามารถทาได้หลายวิธี เช่น คลิกแทบ็ File แลว้ คลิกเมนู Close หรือคลิกปมุ่ X (Close) ท่ี Control Button และในกรณีทีย่ งั ไมไ่ ด้บนั ทกึ ไฟล์งาน จะปรากฏไดอะล็อกบอ็ กซข์ ้นึ มา ถามความตอ้ งการบันทกึ งานกอ่ นปิดโปรแกรม ภาพท่ี 4.2 การบนั ทกึ งานกอ่ นปิดโปรแกรม 2. การสรา้ งตารางทาการ การสรา้ งตารางทาการในโปรแกรม Microsoft Excel ครัง้ แรกนน้ั จะได้ Workbook ข้นึ มาชือ่ ไฟล์ Book1 และมีชื่อ Book2, Book3. ในการสร้างคร้ัง ตอ่ ๆ ไป และใน Workbook นน้ั ๆ จะประกอบดว้ ย Worksheet ท่ชี ่อื Sheet 1 เสมอ ซึ่งสามารถเพ่มิ Worksheet นี้ไดภ้ ายหลงั 2.1 การสร้างตารางทาการใหม่ (New) การสรา้ งตารางทาการใหม่เปน็ การสร้าง Workbook ใหม่ขน้ึ มา หลังจากทเ่ี ปิด โปรแกรม Microsoft Excel ข้นึ มาแลว้ ดังนี้ 2.1.1 การสร้างตารางทาการเปลา่ ทาได้โดยคลิกแทบ็ File แลว้ คลิก คาสั่ง New จากนน้ั คลิกเลือก Blank Workbook ภาพท่ี 4.3 การสรา้ งตารางทาการเปล่า 2.1.2 การสรา้ งตารางทาการใหมด่ ว้ ย Template ทาได้โดยคลิกแทบ็ File แลว้ คลิกคาส่ังNew จากนน้ั คลิกเลือกหมวดหมู่ Template ในแถบ Suggested Searches: จะปรากฏรปู แบบ ของ Template ขน้ึ มาใหค้ ลิกเลือก ภาพท่ี 4.4 การสรา้ งตารางทาการใหม่จากทTemplate 2.2 การกรอกขอ้ มลู ลงเซลล์ การกรอกขอ้ มลู ลงเซลสใ์ นตารางท่าการ ทาได้โดยการเลือกเซลล์แลว้ พมิ พง์ านลงไป ข้อความหรือขอ้ มลู ที่มีความยาวมากกว่าความกว้างของคอลัมน์ เซลลน์ ้ันจะทับไปในเซลลท์ างดา้ นขวามือ ต่อไปเรือ่ ยๆ แตเ่ มื่อใดกต็ ามท่เี ซลล์ ด้านขวามือมีขอ้ ความอยู่ ข้อมลู ในเซลล์ท่พี มิ พจ์ ะถูกซ่อนไว้ เมือ่ จบงานพมิ พ์ แลว้ ใหก้ ดปุ่ม Enter หรือกดแปน้ ลกู ศรเพอ่ื เลื่อนตาแหนง่ เซลลไ์ ปตามทศิ ทาง ของลกู ศร หรือกดแป้น Tab ผลลพั ธต์ าแหนง่ เซลลจ์ ะเลื่อนไปทางเซลล์ขวามือ และถา้ พิมพ์ขอ้ มลู ทีเ่ คยพมิ พ์มากอ่ น จะปรากฏคาน้ันๆ ตามตวั อักษรที่ป้อนลง ไป ใหค้ ลิกปุ่มปอ้ นค่า (เครื่องหมาย ) ท่แี ถบสตู รจะได้ข้อมูล ท่เี ป็นข้อความนน้ั ๆ โดยไมต่ อ้ งพิมพจ์ นจบ ภาพท่ี 4.5 การกรอกข้อมูลลงเซลล์ การใส่ข้อมลู แบบอตั โนมัติ (Auto Fill) เป็นการใส่ขอ้ มลู ในเซลลท์ ่ตี ิดกัน ตามแถวหรือคอลัมน์ โดยนาเมาสไ์ ปวางท่จี ุดสีเ่ หลี่ยมเลก็ ในมุมล่างขวาของ ขอบเซลล์ทเ่ี ลือกจนเคอรเ์ ซอรม์ ีลักษณะเป็น เครือ่ งหมายบวก (+) หรือเรียกวา่ Full Handle แลว้ จึงลากไปตามแถวหรือคอลมั น์ท่ตี อ้ งการการใสข่ อ้ มลู แบบ อตั โนมตั ิกบั ขอ้ มลู ทีเ่ ป็นข้อความลว้ น เมื่อลาก Auto Fill จะไดผ้ ลลัพธ์ 2 รปู แบบ คือการคดั ลอก ขอ้ ความกบั การเรียงลาดับขอ้ ความ เช่น ขอ้ ความแถว บนเมื่อทา Auto Fill แลว้ จะเปน็ การคัดลอก แตถ่ ้าเป็นช่อื วนั เดือนต่างๆ เมื่อทา Auto Fill แลว้ ได้เป็นการเรียงลาดบั ขอ้ ความออกมา ภาพท่ี 4.6 การใช้ Auto Fill ให้กับขอ้ ความแบคดั ลอกและเรียงลาดบั การใสข่ อ้ มูลแบบอตั โนมัติท่เี ปน็ ตวั เลขลว้ น เมื่อพมิ พ์ตวั เลขแลว้ ให้ลาก Auto Fill จะได้ผลลพั ธ์ 2 รปู แบบ คือการคดั ลอกตัวเลขกับการเรียงลาดับ ตัวเลข โดยการคดั ลอกตวั เลขจะใช้วิธีเลือกเซลลต์ น้ แบบ เพยี งเซลลเ์ ดียว ส่วน การเรียงลาดับตวั เลขหรือการสรา้ งตวั เลขอนกุ รมจะตอ้ งเลือกเซลล์ต้นแบบ อยา่ งน้อย 2 เซลล์ หรือถา้ จะเลือกเซลลเ์ ดียวจะตอ้ งลากเม้าสพ์ รอ้ มกบั กดปมุ่ Ctrl ดว้ ยจะได้ผลการเรียงลาดับ เพม่ิ เซลลล์ ะ 1 ภาพท่ี 4.7 การใช้ Auto Fill ใหก้ ับตวั เลขแบบคดั ลอกและเรียงลาดบั 2.3 การแก้ไขข้อมลู ในเซลล์ การแกไ้ ขขอ้ มูลในเซลล์หรือการพมิ พ์ครง้ั ต่อไปในเซลล์เดิมมีอยู่ 2 ลกั ษณะ คือการแกไ้ ข โดยพมิ พ์งานใหม่ โดยเลือกเซลล์ทม่ี ีขอ้ มลู หรือขอ้ ความ เกา่ แลว้ พมิ พง์ านทบั ไดเ้ ลยเช่นเดียวกบั การพมิ พใ์ หม่ ขอ้ ความใหม่จะทับลงไป ในเซลลเ์ ดิม ภาพท่ี 4.8 การพิมพง์ านใหมท่ บั งานเดิมในเซลล์ การแกไ้ ขงานในเซลลเ์ ป็นบางส่วน ทาไดโ้ ดยเลือกเซลล์ท่มี ีข้อมูลหรือ ข้อความเกา่ แลว้ ดบั เบิลคลิกให้ตาแหนง่ พมิ พห์ รือเคอรเ์ ซอร์ปรากฏระหว่าง ตัวอกั ษรในเซลล์ หรือคลิกตาแหนง่ พมิ พ์ ลงไปในช่องข้อความทแ่ี ถบสตู รแล้วจึง พิมพข์ ้อมลู ทีต่ ้องการ เสร็จแลว้ ใหก้ ด Enter เทา่ นน้ั ไม่สามารถ ใช้แปน้ พมิ พ์ ลกู ศรได้ ภาพท่ี 4.9 การแกไ้ ขงานในเซลล์เปน็ บางสว่ น 2.4 การบันทกึ งาน การบนั ทกึ Workbook เพอ่ื นากลบั มาแกไ้ ขหรือใช้งานในภายหลงั นั้น สามารถทาได้ ด้วยการบันทกึ ทบั ไฟลเ์ ดิม และบนั ทกึ ไฟลใ์ หม่โดยกาหนดทเ่ี ก็บ ใหมห่ รือชนิดของไฟล์ใหม่ ดังนี้ - Save เป็นการบันทกึ Workbook ทบั ไฟล์เดิม แต่หากเปน็ Workbook ท่ยี ัง ไม่เคยถกู บันทกึ จะปรากฏไดอะลอ็ กบ็อกซ์ Save As ขน้ึ มาแทน - Save As เป็นการบันทกึ Workbook โดยสามารถเปลีย่ นช่อื ใหม่ ตาแหนง่ ท่เี ก็บใหม่ หรือเปลีย่ นประเภทของไฟล์ใหม่ เชน่ กาหนด Save as type: เป็น Excel 97-2003 Workbook (xls) เพ่อื ใหไ้ ฟลง์ านสามารถใช้ได้กบั Microsoft Excel 97-2003 ภาพท่ี 4.10 การบันทกึ งานดว้ ยคาสั่ง Save As 2.5 การเปิดงานเก่า (Open) การเปิด Workbook เพอ่ื ใชง้ านหรือแกไ้ ขสามารถทาได้โดยคลิกแท็บ File แล้วเลือกคาสัง่ Open ซึง่ จะต้องเข้าไปเลือกตาแหนง่ ท่เี กบ็ และช่อื ไฟล์แล้ว คลิกปุ่ม Open หรือคลิกเมนู Recent จะปรากฏ รายชอ่ื ไฟล์งานทเ่ี คยเปิดใช้ มาแลว้ ลา่ สุดใหเ้ ลือกเปิดใชไ้ ด้อย่างรวดเรว็ ไดเ้ ช่นกนั ภาพท่ี 4.11 การเปิดงานเก่า 3. การทางานกับเซลล์ใน Worksheet การใชง้ านโปรแกรม Microsoft Excel หรือโปรแกรมประเภทตารางทาการ จะต้องเกี่ยวขอ้ งกบั เซลล์ และแผน่ งานแทบทัง้ สิ้น ตงั้ แตก่ ารใส่ขอ้ มูลลงเซลล์ การแกไ้ ข การอา้ งอิงเพอ่ื นาค่าไปใช้ ซึ่งมีรายละเอียด ดังนี้ 3.1 การจัดการเซลล์และตาราง ก่อนทจ่ี ะพมิ พ์งานหรือแกไ้ ขงานตา่ งๆ จาเป็นจะต้องเลือกเซลล์ แถว คอลมั น์ หรือ ตารางใหเ้ ป็นเสียกอ่ น ซึง่ มีรายละเอียดดังต่อไปนี้ 3.1.1 การเลือก เมื่อเปิดโปรแกรมข้นึ มาแลว้ ตาแหนง่ พมิ พ์เริ่มแรกจะ อยทู่ ่ี A1 และให้สังเกต ท่ี Mouse Pointer จะมีลักษณะเปน็ กากบาทแบบบล็อก (1) ซึง่ ใชใ้ นการเลือกตาแหนง่ ทจ่ี ะใช้งาน เมื่อเลือกมากกว่าหนึง่ เซลล์แล้ว จะ เกิดขอบเขตทีเ่ ลือกไว้มีสีเข้มขน้ึ ดังนี้
(1) การเลือกเซลลเ์ ดียว ให้คลิกเลือกเซลลท์ ่ตี ้องการ ภาพท่ี 4.12 การเลือกเซลล์ A1 เซลลเ์ ดียว (2) การเลือกหลายเซลล์ติดกนั ใหล้ ากเมาส์ตามช่องที่ตอ้ งการ เลือกเซลลใ์ นลกั ษณะ ทแยงมมุ ของกรอบพน้ื ท่เี ซลลท์ ง้ั หมดทจ่ี ะเลือก หรือคลิก เลือกเซลล์แรกแลว้ ให้กดปุ่ม Shift แล้วคลิกเลือกที่เซลลท์ า้ ย หรือหลังจากคลิก เลือกเซลล์แรกแลว้ ให้กดปมุ่ Shift แลว้ กดป่มุ ลูกศรกไ็ ด้ ภาพท่ี 4.13 การเลือกหลายเซลล์ (3) การเลือกหลายเซลล์ท่ไี มต่ ิดกนั ใหค้ ลิกเลือกเซลลแ์ รกไว้ แลว้ กดปุ่ม Ctrl คา้ งไว้ จากนั้นใหค้ ลิกเลือกเซลล์ หรือลากเมาสค์ รอบพน้ื ทท่ี ต่ี ้องการ ภาพท่ี 4.14 การเลือกหลายเซลลท์ ่ตี ดิ กันและไม่ตดิ กัน
ภาพท่ี 4.15 การเลือกแถว
ภาพท่ี 4.16 การเลือกคอลมั น์
ภาพท่ี 4.17 การเลือกทั้งแผ่น
3.2 การคดั ลอกหรือยา้ ยขอ้ มูล 3.2.1 การคดั ลอกข้อมลู การคดั ลอกข้อมูลหรือคัดลอกเซลล์ ทาได้โดย เลือกเซลล์ แถวหรือ คอลมั น์ท่ตี อ้ งการแล้วใชค้ าส่ังคัดลอก เชน่ คลิกขวาเลือก คาสงั่ Copy หรือกด Ctrl + C ซึ่งจะปรากฏ แนวเสน้ ประเคลื่อนไหวรอบบริเวณ พน้ื ทท่ี ค่ี ัดลอกไว้ จากนน้ั คลิกเลือกเซลล์ตาแหนง่ ท่จี ะวางขอ้ มลู แล้วใชค้ าสง่ั หรือกด Ctrl + V นอกจากน้นั ยงั สามารถวางเคอรเ์ ซอรไ์ วท้ ข่ี อบของเซลลพ์ รอ้ ม กบั กดปุ่ม Ctrl คา้ งไวจ้ นปรากฏเครือ่ งหมาย (+) บนหัวลูกศรแลว้ ลากเมาส์ไป วางในตาแหน่งทต่ี อ้ งการ ภาพท่ี 4.18 การคัดลอกเซลล์ 3.2.2 การยา้ ยข้อมลู การยา้ ยขอ้ มูลหรือย้ายเซลล์ ทาไดโ้ ดยเลือก เซลล์ แถวหรือคอลัมน์ ท่ตี อ้ งการแลว้ ใชค้ าสง่ั คดั ลอก เช่นคลิกขวาเลือกคาสั่ง Cut หรือกด Ctrl + X ซึ่งจะปรากฏแนวเส้นประ เคลือ่ นไหวรอบบริเวณพ้นื ท่ที ่ี ตัดไว้ จากนัน้ คลิกเลือกเซลล์ตาแหนง่ ท่จี ะวางขอ้ มลู แลว้ ใช้คาส่งั หรือกด Ctrl + V นอกจากนัน้ ยงั สามารถวางเคอร์เซอรไ์ วท้ ่ขี อบของเซลล์แล้วคลิกคา้ งไวจ้ น ปรากฏ เคอรเ์ ซอรท์ ่เี ป็นลกู ศรแล้วลากเมาส์ไปวางในตาแหนง่ ท่ตี อ้ งการ ภาพท่ี 4.19 การย้ายขอ้ มูล 3.3 การจัดการเซลล์ การจดั การเซลล์ เปน็ การกระทาเกี่ยวกบั เซลล์ ทง้ั การแทรกและลบ เซลล์ แถวหรือคอลมั น์ เพ่อื ใหไ้ ด้แผน่ งานทเ่ี ป็นไปตามความต้องการ ดังนี้ 3.3.1 การแทรก การแทรกเปน็ การแทรกเซลล์ แถวหรือคอลัมน์ใน ส่วนทเ่ี ลือก โดยจะต้อง คลิกเลือกตาแหน่งท่ตี อ้ งการแทรก แล้วคลิกขวาซึง่ จะ ปรากฏเมนูลัดข้นึ มาใหเ้ ลือกคาสงั่ Insert เพอ่ื แทรกเซลลใ์ นตาแหนง่ ท่เี ลือก จากนั้นจะปรากฏไดอะลอ็ กบ็อกซ์ Insert ใหเ้ ลือกรปู แบบ การเลื่อนเซลล์เดิม เช่น Shift cells right เลื่อนเซลล์ไปทางขวา Shift cells down เลื่อนเซลลล์ ง Entire row แทรกทง้ั แถวในตาแหน่งน้ัน Entire column แทรกท้งั คอลัมน์ในตาแหนง่ นั้นหรือจะใช้วิธี เลือกคาสั่งในริบบอนของแทบ็ Home คลิกเลือกคาสั่ง Insert แล้วเลือกเมนยู อ่ ย ตามตอ้ งการ ภาพท่ี 4.20 คาสงั่ แทรกเซลล์ 3.3.2 การลบ การลบเป็นเซลล์ แถวหรือคอลัมน์ในสว่ นท่เี ลือก ซึง่ มีวิธีการ คลา้ ยกับการแทรก ท่ตี อ้ งคลิกคาสัง่ Delete แลว้ จะปรากฏไดอะลอ็ กบ็อกซ์ Delete ให้เลือกรูปแบบการเลื่อนเซลลเ์ ดิม เชน่ Shift cells left เลื่อนเซลล์ทางขวามาแทนที่ Shift cells up เลื่อนเซลลล์ า่ งขน้ึ มาแทน Entire row ลบทั้งแถวในตาแหนง่ น้ัน Entire column ลบทัง้ คอลัมน์ในตาแหน่งนนั้ หรือจะใช้วิธีเลือก คาสั่งใน Ribbon ของแทบ็ Home คลิกเลือกคาส่งั Delete แล้วเลือกเมนยู ่อย ตามตอ้ งการ ภาพท่ี 4.21 คาสงั่ ลบเซลล์ 4.การจดั การ Worksheet และ Workbook ไฟลง์ านโปรแกรมตารางทาการหรือ Workbook เปน็ สมุดงานซึ่ง ประกอบด้วยแผน่ ตารางทาการหรือ Worksheet ทใ่ี ช้ใส่ข้อมูลหรือคานาณคา่ ต่างๆ เหล่านี้สามารถควบคุมการทางานหรือแสดงผลไดด้ ังนี้ 4.1 การจดั การ Worksheet นอกจากการจดั การเซลล์เพ่อื ให้ได้แผ่นงานตามทต่ี ้องการแลว้ ยังตอ้ ง จัดการกับ Worksheetเพ่อื ใหไ้ ดแ้ ผน่ งานตามต้องการ ดงั นี้ 4.4.1 การคัดลอกหรือย้าย Worksheet สามารถจัดเรียงลาดบั ของ Worksheet ใหมไ่ ด้ตาม ตอ้ งการซึง่ การยา้ ย หรือคัดลอก Worksheet สามารถ ทาไดโ้ ดยเลือก Sheet Tab ทต่ี ้องการ คลิกเมาท์ คา้ งไว้และลากไปยังตาแหน่งท่ี ต้องการ หรือใชว้ ิธีคลิกขวาท่ี Sheet Tab ท่ตี ้องการย้าย คลิกเลือก คาส่งั Move or Copy แลว้ เลือกตาแหนง่ ทต่ี ้องการยา้ ย Worksheet หรือถา้ ตอ้ งการคดั ลอก Worksheet ใหท้ าเครื่องหมายถกู ทีห่ นา้ Create a copy ภาพท่ี 4.22 คาสงั่ คัดลอกหรือย้าย Worksheet 4.4.2 การซ่อน Worksheet สามารถทาไดโ้ ดยคลิกเลือก Sheet Tab ท่ี ต้องการซอ่ น แล้วคลิกเมาทข์ วาเลือกคาส่ัง Hide แล้ว Worksheet ท่เี ลือกจะถกู ซ่อนหายไป และเมื่อตอ้ งการยกเลิก การซอ่ น Worksheet สามารถทาไดโ้ ดย คลิกเมาทข์ วาท่ี Sheet Tab ทใ่ี ดๆ แล้วคลิกเลือก Unhide และเลือก Worksheet ท่ตี ้องการยกเลิกการซ่อน 4.4.3 การเพ่มิ Worksheet ทาไดโ้ ดยคลิก ท่ี Sheet Tab สดุ ทา้ ย กดปุม่ Shift + F11 Insert... หรือคลิกทีเ่ มนู Home คลิก Insert และ คลิกเลือก Insert Sheet 4.4.4 การลบ Worksheet ใหค้ ลิกทช่ี ่อื ท่ตี อ้ งการ ลบ จากนนั้ คลิกขวาแล้วเลือก Worksheet ทตี อ้ ง คาส่งั Delete 4.4.5 การเปลี่ยนช่อื ภาพท่ี 4.23 คาสัง่ ในเมนลู ัดเพื่อจดั การ Workheet Worksheet ทาได้โดย ดบั เบิลคลิกที่ ช่อื Worksheet และพมิ พ์ชอ่ื ใหม่ ตาม ตอ้ งการ หรือคลิกขวาท่ี Worksheet จากน้ันคลิกเลือก คาส่ัง Rename 4.2 การจดั การ Workbook สามารถจดั การสมดุ งานหรือ Workbook ได้ดงั นี้ 4.2.1 การซ่อนหรือแสดงสว่ นประกอบ การซ่อนหรือแสดง ส่วนประกอบต่างๆ ของ Workbook สามารถทาไดโ้ ดยคลิกทแี่ ทบ็ View แลว้ คลิกทีช่ อ่ งหน้าข้อความส่วนท่ตี ้องการให้ซ่อนหรือแสดง เช่น สว่ นหวั ของ ตาราง (Headings) ส่วนของ Formula Bar หรือเส้น Gridlines ภาพท่ี 4.24 การซ่อน/แสดงส่วนประกอบ 4.2.2 การควบคมุ Workbook ในกรณีที่มีการสรา้ ง Workbook ขน้ึ มาหลาย Workbook และแต่ละ Workbook จะทางานซอ้ นกนั อยู่ สามารถควบคมุ การ แสดง Workbook ตา่ งๆ ได้จากการคลิก ทแ่ี ทบ็ View และคลิกคาสัง่ Switch Windows จะปรากฏรายการ Workbook ข้นึ มา ใหเ้ ลือกคลิก Workbook ท่ี ตอ้ งการแสดงตามตอ้ งการ ภาพท่ี 4.25 การควบคมุ Workbook 4.2.3 การจัดเรียง Workbook กรณีทีส่ รา้ งหรือเปิด Workbook ไว้หลาย Workbook สามารถ จดั เรียง Workbook ให้แสดงผลในรปู แบบต่างๆ โดยคลิก แทบ็ View คลิกคาสงั่ Arrange All จะปรากฏ ไดอะลอ็ กบ็อกซ์ Arrange Windows ขน้ึ มาใหเ้ ลือกรูปแบบการจดั เรียงดังนี้ Tiled จดั เรียง Workbook แบบเรียงตอ่ กัน Horizontal จัดเรียง Workbook ในแนวนอน Vertical จดั เรียง Workbook ในแนวตง้ั Cascade จดั เรียง Workbook แบบเรียงซ้อนกัน ภาพท่ี 4.26 การจัดเรียง Workbook 5. การจดั รปู แบบขอ้ มลู การจัดการรปู แบบขอ้ มูลเปน็ วิธีการเปลี่ยนรูปแบบตวั อกั ษร สีและขนาด ตวั อักษร หรือการจัดวาง ตาแหนง่ ข้อมูลในเซลล์ 5.1 การจดั รูปแบบตวั อักษร โปรแกรม Microsoft Office Excel มีเครือ่ งมือทส่ี นับสนุนการกาหนด รูปแบบเซลลแ์ ละข้อมลู ให้ตรงกบั ความตอ้ งการ ถูกต้อง สวยงาม ง่ายตอ่ การใช้ งาน โดยเครื่องมือตา่ งๆ ถกู นามาจดั วางในสว่ น ติดต่อกับผู้ใช้เพ่อื ใหส้ ามารถ เข้าถึงเครือ่ งมือตา่ งๆ ได้สะดวกและรวดเรว็ มากยง่ิ ขึน้ โดยไดร้ วบรวม เครือ่ งมือ ทีใ่ ชใ้ นการจดั รปู แบบข้อมลู ไว้ทแี่ ท็บ Home ซึ่งแตล่ ะกลุ่มเครือ่ งมือมี รายละเอียดดังนี้ ภาพท่ี 4.27 กลมุ่ คาส่งั ในแท็บ Home Font กลมุ่ คาสัง่ จดั การเกี่ยวกับแบบขนาด ลกั ษณะสี พ้นื หลังของตัวอักษรและเซลล์ Alignment กลุ่มคาสัง่ จัดการเกีย่ วกบั ตาแหน่งของตวั อักษร หรือขอ้ ความในเซลล์ Number กลุ่มคาสัง่ จดั การเกีย่ วกบั การแสดงผลของ ตวั เลข Style กลุ่มคาสง่ั จัดการรปู แบบเซลล์อัตโนมตั ริ ูปแบบ ตารางรปู แบบการแสดงผล ตามเงื่อนไข Cell กลมุ่ คาสั่งจัดการรปู แบบของเซลลใ์ น Worksheet Editing กลุ่มคาสง่ั จัดการขอ้ มลู ใน Worksheet เชน่ ใส่ สตู รอยา่ งงา่ ย กรอง หรือค้นหาขอ้ มลู 5.2 การจดั วางข้อมูลในเซลล์ การจัดวางขอ้ ความภายในเซลล์เพ่อื จัดแนวตามลักษณะของขอ้ มลู ใน เซลล์ ทง้ั การจัดขอ้ มลู แบบ ชดิ ซ้าย กึ่งกลาง หรือชดิ ขวาของเซลล์ ทาไดโ้ ดย คลิกเลือกเซลล์ท่ตี อ้ งการจัดรปู แบบการวาง คลิกแท็บ Home เลือกรปู แบบตาม สญั ลกั ษณก์ ารจดั วางข้อมลู ที่ต้องการ ภาพท่ี 4.28 การจัดวางขอ้ มูลในเซลล์ 6. การใชร้ ูปแบบตารางอตั โนมัติ รูปแบบตารางเปน็ ลกั ษณะของเส้นตาราง สีของเซลลท์ ี่จะช่วยใหต้ ารางงานมี ความสวยงามน่าสนใจ ซึ่งสามารถกาหนดรปู แบบต่างๆ ของตารางไดด้ ังนี้ 6.1 การเติมสีให้กบั เซลล์ การเติมสีให้กบั เซลลน์ น้ั สามารถใช้เครื่องมือ Fill Color เติมสีใหก้ ับ เซลลต์ ามทเ่ี ลือกและ ยังสามารถใช้ Cell Styles ในการจัดรปู แบบเซลล์ดว้ ย รปู แบบสาเร็จรูปท่ี Microsoft Excel จัดเตรยี ม ไว้ให้ ซึ่งสามารถจัดรปู แบบต่างๆ เชน่ รปู แบบ ขนาดข้อมูล รปู แบบเซลล์ หรือสีเซลล์ ไดใ้ นขัน้ ตอนเดียว ดว้ ยการ เลือกเซลล์ หรือกลมุ่ เซลลท์ ต่ี อ้ งการจัดรปู แบบ จากน้ันเลือกคาสั่ง Cell Styles แลว้ เลือกรูปแบบตามท่ตี อ้ งการ ภาพท่ี 4.29 การเติมสีให้กบั เซลล์ดว้ ย Call Styles 6.2 การใช้ Table Style Table Style เปน็ ตารางสาเรจ็ รูปท่สี ามารถใช้งานไดร้ วดเรว็ สีสันสวยงาม สามารถนาไปใชไ้ ดท้ นั ที ทาไดโ้ ดยเลือกเซลล์ภายในตารางท่ตี ้องการจดั รปู แบบ คลิกเลือกคาสง่ั Format as Tableแลว้ คลิกเลือกรปู แบบท่ตี ้องการ จากน้นั จะ ปรากฏไดอะล็อกบอ็ กซใ์ หเ้ ลือกช่วงข้อมูลที่จัดรูปแบบ ภาพท่ี 4.30 การใช้ Table Style การจดั รปู แบบตาราง 7.การสรา้ งสูตรคานวณ โปรแกรม Microsoft Excel เปน็ โปรแกรมตารางทาการที่ใช้สาหรับการ คานวณ โดยสามารถ สร้างสตู รที่เปน็ การคานวณทางคณิตศาสตร์ ซึ่ง ประกอบด้วยเครื่องหมายทางคณิตศาสตร์ เครือ่ งหมาย ในการเปรียบเทยี บ เชอ่ื มข้อความและการอ้างอิง เช่น การบวก ลบ คูณ หาร ลงไปในตารางงานได้ 7.1 วิธีปอ้ นสตู ร โดยปกติการคานวณหรือการใชฟ้ งั กช์ ันมีความจาเป็นตอ้ งอ้างอิงตาแหนง่ ของ เซลล์ด้วย เชน่ C6=C4-C5 ซึ่งการอา้ งอิงเซลลข์ อง Microsoft Excel มีดว้ ยกัน 3 วิธี คือ 7.1.1 Relative Reference เป็นการอ้างอิงตาแหนง่ เซลล์แบบสมั พัทธ์ คือเซลล์ท่ถี กู คัดลอก หรือยา้ ยตาแหนง่ ของเซลลป์ ลายทางจะเปลีย่ นตาแหน่ง โดยอตั โนมัติ เช่น A2-B2+C2 เมือ่ คดั ลอกสตู ร จาก A2 ไปท่ี A4 สตู รท่ี A4 จะ เปน็ A4=B4+C4 เปน็ ต้น 7.1.2 Absolute Reference เป็นการอ้างอิงเซลล์แบบสมั บรู ณ์ คือเซลล์ ทถ่ี ูกคัดลอกหรือย้าย ตาแหนง่ ของเซลลป์ ลายทางจะคงตาแหน่งเซลลต์ น้ ทาง เดิมไว้ เช่น A2=$B$2+$C$2 เมือ่ คดั ลอกสตู ร จาก A2 ไปท่ี A4 สตู รท่ี A4 จะ เปน็ A4= $B$2+$C$2 เชน่ เดิม ซึ่งหากตอ้ งการใหแ้ ถวหรือคอลมั น์ คงที่ ตาแหน่งเดิมไว้ เพยี งใส่เครือ่ งหมาย $ ไวห้ น้าแถวหรือคอลัมนน์ นั้ ๆ 7.1.3 Mixed Reference เปน็ การอ้างอิงแบบผสมท้ัง Relative Reference และAbsolute Reference เช่น เซลลท์ ่ถี กู คัดลอกหรือยา้ ยตาแหน่ง ของเซลลป์ ลายทางจะเปลี่ยนตาแหนง่ โดยอัตโนมตั ิ สาหรบั การอา้ งอิงแบบ Relative Reference และจะคงตาแหน่งเซลล์ต้นทางเดิมไว้ Absolute Reference เช่น A2=B2+$C$2 เมื่อคัดลอกสตู รจาก A2 ไปท่ี A4 สตู รท่ี A4 จะ เปน็ A4= B4+$C$2 การพมิ พส์ ตู รจะต้องมีเครือ่ งหมายเท่ากับ (=) อยขู่ า้ งหน้าเสมอ และ ในขณะทต่ี าแหนง่ พมิ พอ์ ยูห่ ลงั เครื่องหมายเท่ากับนนั้ เมือ่ นาเมาส์ไปคลิกที่ เซลล์ใดจะเป็นการนาเอาชื่อเซลล์นน้ั มากรอกใชใ้ นการคานวณ และการพมิ พ์ สตู ร หรือการพมิ พ์สูตรคานวณแบบสมการคณิตศาสตรด์ ้วยการพมิ พช์ อ่ื เซลล์ และ เครือ่ งหมาย เช่น =5*20% หรือ =A1/(2 +3*A6) ภาพท่ี 4.31 การปอ้ นสูตรลงในเซลล์ 7.2 การแกไ้ ขสตู ร การใชง้ านสตู รเพอ่ื การคานวณน้ันบางครงั้ อาจเกิดการผิดพลาดและ ปรากฏขอ้ ความบางอย่าง ในเซลล์ ซึง่ โปรแกรม Microsoft Excel มีข้อความ แสดงความผิดพลาดนั้นๆ ให้ทราบเพอ่ื จะชว่ ยให้สามารถ แกป้ ัญหาเบื้องต้นได้ เชน่ #### หมายถึงข้อมลู ในเซลล์มีความยาวเกินกวา่ ท่ี แสดงผลได้ VALUE! หมายถึงใช้ตัวดาเนินการผิดประเภท
NULL! หมายถึงเซลลท์ ี่อา้ งอิงผิด ทาให้ไมส่ ามารถกาหนดเซลลท์ ต่ี ้องการได้ DIV/0! หมายถึงใช้ตวั หารเปน็ 0
NAME? หมายถึงไม่มีชือ่ เซลล์ทอ่ี า้ งอิง ไม่มีชื่อฟงั ก์ชันใส่อารก์ วิ เมนตผ์ ิด ใชข้ อ้ ความตัวอักษรโดยไมใ่ ส่ เครือ่ งหมาย” ” N/A หมายถึงใชต้ วั แปรไมต่ รงกับฟงั ก์ชัน
REF! หมายถึงไมพ่ บเซลล์ท่อี า้ งอิง
NUM! หมายถึงใชต้ วั แปรผิดประเภททั้งนสี้ ามารถแกไ้ ขได้โดยคลิกเซลล์ท่มี ีสูตรอยู่ ซึ่งจะเหน็ สตู รปรากฏขน้ึ ท่ี Formula Bar จากน้ันสามารถคลิกที่สตู รให้ปรากฏเคอรเ์ ซอรแ์ ล้วพมิ พ์แกไ้ ขได้ ทนั ที 7.3 การคัดลอกสูตร สูตรทต่ี อ้ งการใชง้ านบอ่ ยคร้ัง ไมจ่ าเป็นตอ้ งเขยี นใหม่ทุกครง้ั สามารถ คดั ลอกสตู รทเ่ี ขยี นไว้ ในเซลล์ใดๆ ไปใชง้ านได้ทนั ที โดยการอา้ งอิงขอ้ มูลใน เซลลจ์ ะถูกเปลี่ยนไปตามตาแหน่งทว่ี างสตู รนั้นๆ อตั โนมตั ิ ถ้าเปน็ การอ้างอิง แบบ Relative Reference การคดั ลอกสตู รไปเซลล์ท่อี ย่ตู ิดกัน สามารถใชเ้ ม้าสค์ ลิกค้างท่ปี ่มุ ด้านลา่ งขวาของเซลลน์ ้นั ๆ แล้วลากไปยงั ตาแหน่งท่ตี ้องการไดท้ ันที และการ คดั ลอกสูตรไปเซลลท์ ่อี ยู่หา่ งออกไป สามารถใช้คาส่ัง Copy และ Paste เพ่อื วาง ในเซลลท์ ่ตี ้องการได้ ภาพท่ี 4.32 การคัดลอกสตู ร 8.การใชฟ้ งั ก์ชนั ฟังก์ชันหมายถึงสูตรคานวณทีถ่ กู สร้างไวล้ ว่ งหนา้ เพือ่ สนบั สนุนการทางาน ประเภทตา่ งๆ ทง้ั เรือ่ ง การบวกลบ คูณ หาร และการจัดการข้อมลู อ่นื ๆ เช่น การเปรียบเทยี บขอ้ มลู การนับจานวนขอ้ มลู การแลงตวั เลขหรือการปัดเศษ ซึ่ง แตล่ ะฟงั กช์ นั จะมีรูปแบบมาตรฐานดังนี้ \= ชือ่ ฟงั กช์ นั (อาร์กิวเมนต์1,อารก์ ิวเมนต์2,อาร์กิวเมนต์3...,อาร์กิวเมนต์สดุ ท้าย) เครื่องหมาย= เป็นส่วนทบ่ี อกให้ทราบถึงการคานวณ ไม่ใชข่ อ้ มูลหรือตวั เลข ช่อื ฟังกช์ นั เป็นช่อื ที่ใช้เรียกฟงั กช์ ันท่แี สดงลกั ษณะการทางานของฟังก์ชัน อารก์ วิ เมนต์ เปน็ สว่ นทฟ่ี ังก์ชนั จะนาไปใชค้ านวณหรือประมวลผลซึง่ อาร์กวิ เมนตจ์ ะอยู่ภายใน วงเลบ็ และถูกแยกกนั ดว้ ยเครื่องหมายคอมม่า (,) เช่น \=MAX(F2:F8) เป็นฟังก์ชนั สาหรับหาค่าสงู สุดของข้อมลู ในที่ อยู่ในเซลล์ F2 ถึง F8 \=SUM(C2:E2,H2:J2) เป็นฟังกช์ ันสาหรบั หาผลรวมของขอ้ มูลใน เซลล์ C2 ถึง E2 และขอ้ มูลในเซลล์ H2 ถึง J2 8.1 การใชง้ านฟงั กช์ นั การเรียกใช้งานฟงั กช์ นั โดยคลกิ เลอื กฟังก์ชันจากริบบอนในแทบ็ Home กลมุ่ คาสง่ั Editing โดยคลิกลูกศรลงของคาส่ัง AutoSum ซึ่งจะปรากฏ ฟงั ก์ชันยอ่ ยลงมาใหเ้ ลอื ก ภาพท่ี 4.33 การเรียกใชส้ ูตรฟังกช์ ันท่ีแท็บ Home หรือจะเปน็ การเรียกใช้ฟังก์ชันจากแท็บ Formulas แล้วคลิกลกู ศรลง ของคาสั่ง AutoSum จะปรากฏฟังกช์ นั พืน้ ฐานมาใหเ้ ลอื กใชไ้ ดเ้ ช่นกนั ภาพท่ี 4.34 การเรียกใช้สุตรฟังกช์ ันท่แี ทบ็ Formulas นอกจากนนั้ ยงั สามารถเรียกใชฟ้ งั กช์ นั ท่ใี ช้ไปลา่ สดุ จาก Formula Bar โดยพิมพ์เครื่องหมาย = แล้วตาแหนง่ การอา้ งอิงเซลลท์ างดา้ นหนา้ จะ เปลี่ยนเปน็ ช่อื ฟังก์ชันข้นึ มา ให้คลิกหัวลูกศรลงเพอ่ื ดรู ายการ ฟังกช์ ันทเ่ี คยใช้ ไปล่าสดุ ภาพท่ี 4.35 ผลการเรียกใช้ฟงั กช์ นั และสามารถเรียกใช้ฟังก์ชนั อื่นๆ ไดอ้ ีกโดยคลิกคาสงั่ More Functions... ซึง่ จะ อยู่ดา้ นล่าง ของรายการฟังก์ชนั ทป่ี รากฏของทุกวิธี ซึ่งจะปรากฏ ไดอะล็อกบ็อกซ์ Insert Function ภาพท่ี 4.36 ไดอะล็อกบ็อกซ์การเรียกใช้ฟังกช์ นั เพิม่ เตมิ 8.2 ฟังกช์ นั พ้นื ฐาน ในการเรียกใช้งานฟังกช์ ันน้ัน ควรจะรจู้ ักฟงั ก์ชันพืน้ ฐาน เพ่อื การ เรียกใช้งานทถ่ี กู ตอ้ งและรวดเรว็ ซึ่งมีฟังก์ชนั พื้นฐานต่างๆ ดังนี้ ฟังกช์ ัน SUM เปน็ ฟงั ก์ชันสาหรบั หาผลรวม เชน่ \=SUM(C2:C8) ฟงั กช์ นั AVERAGE เป็นฟงั กช์ ันสาหรบั หาค่าเฉลีย เชน่ =AVERAGE(B2,D2,F2) ฟงั กช์ ัน COUNT เปน็ ฟงั กช์ นั สาหรับนับจานวนขอ้ มลู ที่เปน็ ตัวเลข เช่น =COUNT(F4:J4) ฟงั ก์ชนั MAX เป็นฟังก์ชนั สาหรบั หาค่าสูงสดุ เชน่ \=MAX(D5:D15) ฟังกช์ ัน MIN เป็นฟงั ก์ชนั สาหรบั หาคา่ ต่าสุด เชน่ \=MIN(D5:D15) นอกจากนฟี้ ังก์ชันยังจัดกล่มุ ออกเปน็ ประเภทต่างๆ เชน่ ประเภท Financial เปน็ ฟงั กช์ ันเกี่ยวกบั การเงิน ประเภท Logical เป็นฟงั กช์ นั การคานวณแบบมีเงื่อนไขตรรกะ ทางคณิตศาสตร์ ประเภท Text เป็นฟังก์ชนั เกี่ยวกับข้อมูลประเภทตัวอักษร ประเภท Date & Time เป็นฟังกช์ นั เกี่ยวกับวันและเวลา ประเภท Lookup & Reference เปน็ ฟังกช์ ันเกีย่ วกบั การคน้ หาและอ้างอิง ขอ้ มลู ภายในตารางตามเงือ่ นไขทกี่ าหนด ประเภท Math & Trig เปน็ ฟังกช์ ันเกี่ยวกับการคานวณทางคณิตศาสตร์ ประเภท More Function เปน็ ฟงั กช์ นั เกี่ยวกบั สตู รในสาขาอน่ื ๆ เชน่ ทางสถิติ หรือวิศวกรรมศาสตร์ 9.การแทรกวตั ถใุ นตารางงาน การตกแตง่ ตารางงานใหส้ วยงามและเพอ่ื สือ่ ความหมายใหช้ ัดเจนนา่ สนใจ สามารถใช้ WordArt เพื่อสร้างตัวอักษรศิลปใ์ ชเ้ ป็นหัวขอ้ ที่ดโู ดดเด่น หรือแทรก รูปภาพเพ่อื อธิบายขอ้ มลู ในตารางงานได้ดยี ิง่ ขึ้น 9.1 การแทรก WordArt Microsoft Excel มีตัวอกั ษรที่ตกแตง่ แล้วหลายรปู แบบซึ่งสามารถเลือกมา ใชไ้ ด้ มีวิธีการ โดยคลิกแท็บ Insert คลิกคาสั่ง WordArt และคลิกเลือกรูปแบบ จากน้นั จะปรากฏกรอบ WordArt ตามรูปแบบท่เี ลือกพร้อมข้อความ Your Text Here ซึง่ สามารถพิมพข์ อ้ ความใหม่ทับขอ้ ความนีไ้ ดท้ นั ที ภารที่ 4.37 การแทรก WordArt 9.2 การแทรกรปู ภาพ การแทรกภาพลงในตารางงาน เป็นการตกแตง่ แผ่นงานใหน้ า่ สนใจหรืออธิบาย ความหมาย ของขอ้ มูลในตารางไดด้ ยี ง่ิ ข้นึ แต่จะทาให้ไฟล์งานมีขนาดใหญ่ตามไปดว้ ยจึง ควรใช้ตามความเหมาะสม และความจาเป็น สามารถทาได้โดยคลิกแท็บ Insert ตรงคาสั่ง Illustrations คลิกเลือก Pictures จากน้ัน จะปรากฏไดอะลอ็ กบ็อกซ์ Insert Picture ให้ เลือกไฟล์รูปภาพในสอื่ ที่ใช้เกบ็ ไฟล์ แล้วคลิกปุ่ม Insert ภาพท่ี 4.38 การแทรกภาพ 9.3 การแกไ้ ขเปลี่ยนแปลงรูปภาพ การแก้ไขเปลย่ี นแปลงรปู ภาพ เมือ่ แทรกรปู ภาพลงใน Worksheet แล้ว สามารถคลกิ ที่รูปภาพนั้นๆ แล้วคลกิ แทบ็ Format จะปรากฏเครื่องมือที่ใช้ จดั การเปลย่ี นแปลงภาพ 9.3.1 การปรับขนาดรูปภาพ สามารถทา ภาพท่ี 4.39 การปรับขนาดรูปภาพ ได้โดยคลิกที่รปู ภาพ จะปรากฏปุ่ม Handle รอบรปู ภาพ ให้นาเคอร์เซอร์ไปชีท้ ี่ปุ่มใดปุ่ม หนึ่งจนเคอรเ์ ซอร์เปล่ยี นเป็นลกู ศร 2 ทิศทาง จากนนั้ ใหล้ ากเมาส์เพื่อเพิม่ หรือลดขนาดภาพ ตามต้องการ 9.3.2 การเคลือ่ นย้ายรปู ภาพ โดยการเลอ่ื น เมา้ ส์เข้าไปบริเวณรูปภาพจนเคอร์เซอร์เปล่ยี นเปน็ ลกู ศร 4 ทิศทาง จากนั้นใหค้ ลิกค้างแล้วลากเมา้ ส์ ไปวางตาแหน่งท่ตี ้องการ ภาพท่ี 4.40 การเคลื่อนยา้ ยรปู ภาพ 9.3.3 การหมุนรปู ภาพ โดยการคลิกทีร่ ปู ภาพจนปรากฏปมุ่ วงกลมบน รูปภาพ ให้นาเมา้ ส์ ไปคลิกคา้ งไว้แล้วลากเมา้ ส์ เพือ่ หมุนรปู ภาพตามตอ้ งการ ภาพท่ี 4.41 การหมนุ รปู ภาพ 9.4 การแทรก Shapes Shapes หรือรปู ทรงตา่ งๆ ที่สามารถแทรก ใน ตารางทาการไดท้ ันทที ไ่ี มต่ อ้ งมาสรา้ งเองโดย คลิกแทบ็ Insert ตรงคาส่งั Illustrations คลิก เลือก Shapes จะปรากฏรายการรูปรา่ งต่างๆ ให้ คลิกเลือกรปู รา่ งท่ตี อ้ งการ แล้วนาเมา้ สม์ าคลิก แล้วลากบนพ้นื ท่ตี ารางทาการ จะปรากฏรปู น้นั ๆ ขน้ึ มา ภาพท่ี 4.42 การแทรก Shapes 9.5 การแทรก SmartArt SmartArt หรือ Diagram เปน็ การแสดงข้อมูล ในรูปแบบของรปู ภาพหรือ กราฟฟิกท่มี ีลาดบั ขน้ั เปน็ การแสดงความสัมพันธ์ของขอ้ มลู ทาให้สามารถ เขา้ ใจ ได้ง่ายยิ่งขึ้น การแทรก SmartArt ลงในตารางทาการ มีรปู แบบคล้าย กับการแทรกวัตถอุ ื่นๆ ลงในตาราง ทาการ โดยคลิกแท็บ Insert ตรงคาสงั่ Illustrations คลิกเลือก SmartArt จะปรากฏไดอะล็อกบ็อกซ์ Choose a SmartArt Graphic ให้เลือกรูปแบบ SmartArt ตามหมวดหมู่ตา่ งๆ เชน่ List เป็นแบบรายการ Process เปน็ กระบวนการกรือworkflow Cycle เปน็ แบบวงกลม แสดงความสมั พนั ธท์ ่ตี ่อเนือ่ งกนั Hierarchy เป็นแบบลาดบั ช้ัน เช่น แผนปังองคก์ ร(Organizatiob Chart) Relationship เป็นอบบความสัมพันธ์ และขดั แย้งกนั Matrix เป็นแบบเมทริกซ์ แสดงความสมั พนั ธข์ องกล่มุ ขอ้ มลู ย่อย Pyramit เป็นแบบพรี ะมิด แสดงลาดบั ช้ันของขอ้ มลู จากบนลงล่างหรือ จากล่างส่บู น จากนนั้ ให้คลิกเลือกรูปแบบ SmartArt ตามต้องการแล้วคลิกปมุ่ OK หลงั จาก แทรก SmartArt ลงในตารางทาการแลว้ สามารถเพิ่มรูปร่างลงใน SmartArt หรือ ปรับเปลี่ยนชุดสีไดภ้ ายหลัง ภาพท่ี 4.43 การแทรก SmartArt 10. การแทรก Chart ในตารางทาการ Chart เปน็ สัญลกั ษณภ์ าพทีช่ ว่ ยให้การดูขอ้ มลู ที่เป็นตวั เลขงา่ ยขน้ึ โปรแกรม Microsoft Excel สามารถนาขอ้ มลู มาสร้างเปน็ Chart ได้หลาย ประเภท ซึง่ แต่ละประเภทจะมีองคป์ ระกอบข้อมลู ทคี่ ลา้ ยกนั 10.1 การสร้าง Chart การแทรก Chart นัน้ เป็นการสร้างข้นึ มาจากขอ้ มูลในตาราง โดยเลือก ขอบเขตของขอ้ มลู หรือเลือกขอบเขตของตารางท่ตี อ้ งการนามาสร้าง Chart จากนัน้ คลิกเลือกแทบ็ Insert แลว้ คลิกเลือก รูปแบบของ Chart ในกล่มุ ของ Chart และปรับแต่งขนาด ตาแหน่งและรายละเอียดของแผนภาพ ตาม ต้องการ ภาพท่ี 4.44 การสรา้ ง Chart 10.2 การเคลื่อนยา้ ย Chart หากต้องการยา้ ย Chart ไปยงั Worksheet อื่นหรือสร้างเป็น Worksheet ใหม่ สามารถ ทาได้โดยคลิกเลอื ก Chart ทีต่ ้องการ แลว้ คลิกเลอื กแทบ็ Design และ เลอื กคาสั่ง Move Chart จากน้ัน จะปรากฏกล่องโต้ตอบที่ให้ระบุตาแหนง่ Worksheet ใหม่ หากต้องการสร้าง Chart ใน Worksheet ให้เลอื กที่ New Sheet หากต้องการย้ายแผนภาพไปยัง Worksheet อื่นใหร้ ะบชุ ือ่ Worksheet ใน Object in ภาพท่ี 4.45 การเคลือ่ นยา้ ย Chart 10.3 การปรับแต่ง Chart การแทรก Chart ลงไปแล้วสามารถปรบั แต่ง Chart ให้มีรปู แบบทีน่ า่ สนใจหรือเป็นรูปแบบ ตามที่ต้องการได้ โดยคลิกเลอื ก แผนภาพทีต่ ้องการปรบั แตง่ แล้วเลอื กแท็บ Design เพื่อเลอื ก Chart Styles ตาม ต้องการ นอกจากน้ันยังสามารถใช้คาส่งั ในแทบ็ Layout ในการปรบั แต่งป้ายชือ่ ของ Chart กาหนดแกนของ Chart หรือกาหนดค่าพ้นื หลงั ของ Chart กไ็ ด้เชน่ กัน ภาพท่ี 4.46 การปรับแตง่ Chart 11. การกรองขอ้ มลู ดว้ ย Filter ในกรณีที่มีขอ้ มลู จานวนมากในตารางทาการ ทาให้ยากแก่การจาแนกขอ้ มูล ด้วยสายตา สามารถใช้ เคร่อื งมือ Filter กรองเฉพาะข้อมูลที่ตอ้ งการให้แสดง ขึน้ มาได้ มีวิธกี ารดังจะกล่าวในหัวข้อตอ่ ไปนี้ 11.1 การเรียงลาดบั ขอ้ มลู ในตาราง การจดั เรียงลาดบั ข้อมูลในตารางสามารถ จัดเรียง ตามลาดบั ค่าสงู สดุ ไปหาค่าตา่ สุดได้ ไมว่ ่าจะเปน็ การเรียง ตามตัวอักษรหรือค่า ตวั เลข ซึ่งจะมีผลทาให้ข้อมลู ในแถว และ คอลัมนถ์ ูกปรับเปลย่ี นไปโดยอัตโนมัติ ด้วย การคลิกที่คอลัมน์ ในตารางข้อมูลที่ตอ้ งการ จัดเรียง แลว้ คลกิ คาสง่ั 2 หรือ 4 11.2 การกรองข้อมูล ภาพท่ี 4.47 การเรียงลาดบั ในขอ้ มลู ตาราง การกรองข้อมูลทาได้โดยคลิกที่ตารางข้อมลู แลว้ คลิกแท็บ Data แล้วคลิก คาสั่ง Filter จะปรากฏเคร่อื งหมาย * บนคอลมั นใ์ นตารางข้อมลู น้ันๆ จากนัน้ ให้ คลิกที่เครอ่ื งหมาย - ในคอลมั น์ ที่ต้องการกรองข้อมลู จะมีรายการให้เลอื กส่วนที่ ต้องการให้แสดง แลว้ คลกิ ปมุ่ OK จะปรากฏผลการกรอง ขอ้ มูลในตารางขอ้ มลู นั้น เมือ่ ต้องการยกเลกิ การกรองขอ้ มลู ทาไดโ้ ดยคลิกที่ตารางขอ้ มลู แลว้ คลิก ทีค่ าส่ัง Filter อีกคร้ัง ตารางจะแสดงขอ้ มูลเดิมอีกครั้ง ภาพท่ี 4.48 การกรองข้อมูล 12. การปอ้ งกันWorksheet และ workbook การป้องกนั Worksheet และ Workbook เป็นการปอ้ งกันการแกไ้ ขด้วยการใส่ รหัสป้องกันโปรแกรม Microsoft Excel 2016 สามารถกาหนดการป้องกันได้ทงั้ เซลล์ Worksheet และ Workbook 12.1 การปอ้ งกนั เซลล์ การป้องกนั เซลล์ เปน็ การปอ้ งกันไมใ่ ห้เลือก หรือแก้ไขข้อมูลทีอ่ ยูใ่ นเซลล์ ทาไดโ้ ดย เลือกเซลล์ ทต่ี อ้ งการ คลิกแท็บ Home และคลิกคาสัง่ Format จะปรากฏคาสง่ั ย่อย ออกมาใหค้ ลิกเลือกคาส่ัง lock cell ภาพท่ี 4.49 การปอ้ งกัน Call 12.2 การป้องกนั Worksheet โปรแกรม Microsoft Excel สามารถปอ้ งกันการเปิดหรือแกไ้ ขข้อมลู ใน Worksheet ไดด้ ้วย การคลิกแทบ็ Sheet เพอ่ื เลือก Worksheet ท่ตี อ้ งการปอ้ งกนั แล้วคลิกแท็บ Home คลิกคาส่ัง Format และคลิกเลือกคาสั่ง Protect Sheet... จะ ปรากฏไดอะล็อกบ็อกซ์ Protect Sheet ขน้ึ มาให้กาหนดค่า การปอ้ งกนั เชน่ รหสั ผ่าน หรือเงื่อนไขการอนญุ าตให้ผใู้ ช้ทาอะไรกบั Worksheet ไดบ้ า้ ง ภาพท่ี 4.50 การป้องกนั Worksheet การยกเลิกการปอ้ งกัน Worksheet ทาไดโ้ ดยคลิกที่ Worksheet ท่ตี อ้ งการ แลว้ คลิกแท็บ Raviaw ก ง Unprotect Sheet mนั้นจะปรากฏใดเล็ก ข้นึ มาให้ใส่ รหสั ผ่าน คลิกปมุ่ OK แลว้ Waricaheet น้นั จะถกู ยกเลิกการป้องกัน 12.3 การป้องกนั Workbook การปอ้ งกนั Wockbook เป็นการปอ้ นการแก้ไจโครงสรา้ ง Workbook เชน่ ไมใ่ ห้ เคลือ่ นบา้ น หรือปรบั นาค Workbook ใหเ้ พ่มิ หรือลบ Worksheet ท่า โดยคลิก ทมี Bata ก Protect Workbook จากน้ันจะปรากฏไดอะล็อกปaั nd Protect Structure and Windows ให้กาหนด รปู แบบการป้องกนั และรหัสผา่ น ภาพท่ี 4.51 การปอ้ งการ Workbook 13.การพมิ พ์งาน การพมิ พ์เอกสารหรือตารางงานใน Excel ออกมา ใหอ้ ยใู่ นรูปกระดาษ เปน็ ขั้นตอนการ นาผลงานไปใชง้ าน ทม่ี ีวิธีการคลา้ ยกับการ สร้างงานเอกสารด้วยโปรแกรมอืน่ ทีจะตอ้ ง ตรวจสอบความถกู ตอ้ ง เลือกขนาดกระดาษ รูปแบบพมิ พแ์ ละการเลือกเครือ่ งพิมพ์ 13.1 การกาหนดค่าก่อนพิมพ์ กอ่ นจะพมิ พง์ านจากตารางงานลงในกระดาษ ควรจะต้องกาหนดขนาดใน Worksheet เสียกอ่ น เพอ่ื ให้ ผลงานออกมาตรงตามความ ตอ้ งการ โดยคลิกแทบ็ Page Layout แลว้ คลิก Size เพอ่ื เลือกขนาดกระดาษ จากนั้นจะ เห็น เปน็ เสน้ ประปรากฏเป็นกรอบ ขนาดกระดาษ ภาพท่ี 4.52 การกาหนดขนาดกระดาษ เลือก จากนนั้ ใหจ้ ัดรปู แบบของงานในตารางงานให้อยู่ในขอบเขตของการ ที่กาหนด เพื่อใหง้ านเมื่อ สั่งออกมาตามตอ้ งการ หรือสามารถ าหนด เพิม่ เติมได้จาก กา More Paper Sizes... จะปรากฏไดอะลอ็ กบ็อกซ์ Page Setup ขึน้ มาใหก้ าหนดค่าตา่ งๆ เพิ่มเติม ภาพท่ี 4.53 ไดอะลอ็ กบ็อกซ์ Page Setup จากคาส่ัง More Paper Sizes… 13.2 การใสร่ ายละเอียดทห่ี ัวกระดาษ ภาพท่ี 4.54 การใส่รายละเอียด หรือทา้ ยกระดาษ ทห่ี ัวกระดาษหรือทา้ ยกระดาษ สว่ นหวั กระดาษหรือ Header เปน็ สว่ นท่ี ปรากฏ อยู่สว่ นบนของกระดาษเชน่ ชือ่ ไฟล์ ช่อื งาน เลขหน้า วันท่ี ผลิตงาน ส่วนท้ายกระดาษ หรือ Footer เป็นส่วนท่ปี รากฏ อยสู่ ่วนลา่ งของ กระดาษ ซึ่งอาจจะเป็นวันท่ผี ลิตงานหรือ ชอ่ื หน่วยงาน สามารถทาไดโ้ ดยคลิกทแี่ ท็บ Page Layout ใหค้ ลิก Size แล้วคลิกเลือกคาสงั่ More paper sizes... จะปรากฏ ไดอะล็อกบอ็ กซ์ Page Setup ขน้ึ มาใหค้ ลิกท่ี แท็บ Header/Footer จะปรากฏขน้ึ ภาพท่ี 4.55 การกาหนด Margins 13.3 การกาาหนด Margins Margins หรือระยะขอบ กระดาษซึง่ โปรแกรม Microsoft Excel 2016 ไดก้ าหนดระยะไมใ่ หเ้ กนิ ขอบเขต ไว้ ในการพิมพง์ าน ท้ังนีส้ ามารถ กาหนด ค่า Margins นีไ้ ด้โดยคลิก Page Layout คลิก Margins แล้ว คลิกคาสงั่ Custom Margins... จะ ปรากฏ ไดอะล็อกบ็อกซ์ Page setup พรอ้ มแท็บ Margins ขึน้ มา จากนั้นสามารถกาหนดค่าตวั เลขของ Margins ไดต้ ามตาแหนง่ นนั้ ๆ รวมถึง ระยะขอบของ Header และ Footer ดว้ ยเชน่ กนั 13.4 การสง่ั พมิ พ์ กอ่ นการสัง่ พมิ พ์จริง ควรดูตัวอยา่ งเอกสารก่อนพมิ พ์ เพ่อื ตรวจสอบรปู แบบ การวางตาแหนง่ หรือความถกู ต้องวา่ ตรงกับความต้องการหรือไม่ ซึง่ การดู ตัวอยา่ งกอ่ นพิมพน์ น้ั สามารถทาไดโ้ ดยคลิก แท็บ File คลิกคาสง่ั Print และ เลือกคาสั่ง Print Preview จะปรากฏดงั ภาพ และถา้ รปู แบบของเอกสาร ไม่ตรง กบั ความต้องการสามารถปรบั แต่งค่าของหนา้ กระดาษเพม่ิ เติมไดท้ ่ี Page Setup ในขณะทด่ี ูเอกสารกอ่ นพิมพ์ ถ้าพบวา่ ภาพท่ี 4.56 การแสดงตวั อย่างก่อนพิมพ์ มีระยะขอบกระดาษทไี่ มต่ รงตาม ตอ้ งการ สามารถปรับระยะขอบกระดาษเหล่านี้ ได้ โดยคลิกปุม่ Show Margin ทมี ุม ล่างซ้าย จะปรากฏสญั ลกั ษณเ์ สน้ แสดงระยะขอบกระดาษ ใหล้ ากเมาส์ เพอ่ื ปรับระยะขอบกระดาษตาม ตอ้ งการ จากนั้นใหค้ ลิกเพ่อื เลือกเครือ่ งพมิ พท์ ี่ช่อง Printer หรือจะกาหนดรายละเอียด เครื่องพิมพ์ เพ่มิ เติมได้โดยคลิกปมุ่ Printer Properties... สว่ นรายการอืน่ มี รายละเอียดดงั นี้ Copies กาหนดจานวนสาเนาการพมิ พ์ เชน่ 3 ชดุ Settings - Print Active sheets พมิ พ์แผ่นงานทก่ี าลังใชง้ านอยู่ - Print Entire Workbook พมิ พท์ ง้ั หมดใน Workbook - Print Selection พมิ พส์ ่วนท่เี ลือก - Pages เลือกชว่ งการพิมพ์เช่นพิมพท์ งั้ หมดหรือกาหนดหนา้ ที ต้องการพมิ พ์ - Collated การจดั ชุดการพมิ พเ์ ชน่ เรียงลาดับทลี ะชดุ หรือพมิ พ์ที ละหน้าจนครบ - Scale อัตราส่วนการพมิ พ์ สรปุ โปรแกรมตารางทาการ Microsoft Excel 2016 เป็นโปรแกรมในชดุ Microsoft Office 2016 ซึง่ อานวยความสะดวกในการทางานเกย่ี วกับการคานวณข้อมลู แสดง ข้อมูลในลักษณะตารางประกอบดว้ ย แถวและคอลัมนท์ ี่สามารถบนั ทึกขอ้ มูลลงใน ชอ่ งของตารางที่เรียกว่าเซลล์ สามารถกาหนดใหม้ ี การคานวณข้อมลู ที่อยู่ในเซลล์ ตามตอ้ งการได้ การพิมพ์สูตรต้องมีเคร่อื งหมายเท่ากบั (=) อยูข่ ้างหนา้ เสมอ ขณะที่ ตาแหน่งพมิ พ์อยู่หลงั เคร่อื งหมายเท่ากบั นั้น เมือ่ ลากเมาสไ์ ปคลิกที่เซลลใ์ ดจะเป็น การนา เอาชือ่ เซลลน์ น้ั มากรอกใช้ในการคานวณและการพิมพส์ ตู ร หรือการพิมพ์ สูตรคานวณแบบสมการ คณิตศาสตร์โดยการพิมพ์ชือ่ เซลลแ์ ละเครอ่ื งหมาย เช่น \=5*20% หรือ =A1/(2+3* A6) ฟังกช์ นั คือสูตร การคานวณที่ถกู สร้างไว้ล่วงหน้า เพือ่ สนบั สนุนการทางานประเภทต่างๆ แตล่ ะฟังก์ชันจะมีรปู แบบ มาตรฐาน (= ชือ่ ฟังก์ชัน(อาร์กิวเมนต์1, อารก์ ิวเมนต์2, อารก์ ิวเมนต์)3. อารก์ ิวเมนต์สดุ ทา้ ย) การ พิมพ์ เอกสารหรือตารางงานออกมาใหอ้ ยู่ในรปู กระดาษ เปน็ ข้นั ตอนการนาผลงานไป ใช้งานทีม่ ีวิธกี ารคลา้ ย กบั การสรา้ งงานเอกสารด้วยโปรแกรมอื่นทีจ่ ะต้องตรวจสอบ ความถูกตอ้ ง การเลอื กขนาดกระดาษ |

กระทู้ที่เกี่ยวข้อง
การโฆษณา
ข่าวล่าสุด
ผู้มีส่วนร่วม
การโฆษณา
ผู้มีอำนาจ
การโฆษณา
ถูกกฎหมาย
ช่วย

ลิขสิทธิ์ © 2024 th.apacode Inc.