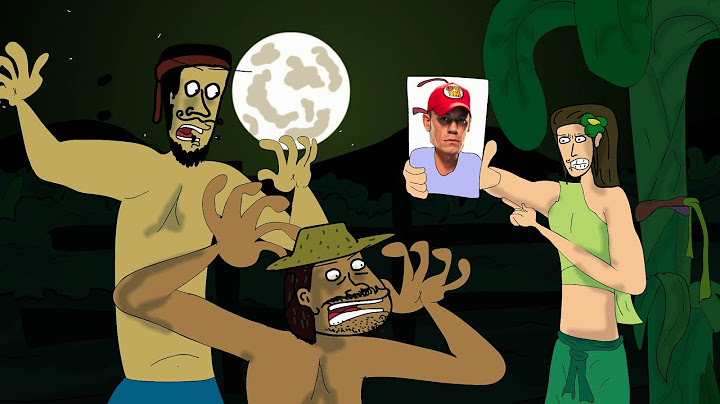Choose a template or type a key word or phrase into the Search for online templates and themes field, and press Enter. Show
Note: If you created templates, they may be under the Personal tab. Business customers may see a Company tab with themed templates. If you've created a template or gotten one from elsewhere, store it in the right location to make it easy to apply: Templates are a collection of sections that are configured to give your online store a consistent look and feel. Which sections are available in your templates depends on your theme. In the theme editor, you can discover which templates are applied to which pages, and then edit them to customize the information displayed to your customers. Editing a template applies the changes to every page that uses that page template. For example, if you add a newsletter signup form to a collection template, then all collections pages that use the default collection template now display the newsletter signup form. You can have up to 1000 templates in total. Edit templatesYou can edit your templates to add sections to your online store. Some sections contain blocks that can be further customized, but not every section or block has settings or content that can be edited. When you edit your templates, your changes are displayed in real time in the theme preview window. Steps:Create a new templateSome template types can be used to display multiple pages using the resources in your store. These template types include:
All themes come with a default template for each type. This default template is what resources use if you don't have an alternate template explicitly set. Any changes you make to a template will impact all pages that use that template. If you want to display some pages of that type differently, then you can create a new template based on one that already exists in your theme. Creating a new template from an existing template automatically populates your new template with the same sections, which you can then edit to remove, add, or hide sections as needed without impacting the display of other templates of that type. Steps:Create a template for metaobjectsYou can create a template for a web page for metaobjects. To use this feature, you need to complete the following steps:
You can now create a theme template. Steps:
Template previewsTemplate previews let you test how a template will display different resources to your customers when you save or publish. You can use template previews to preview how your pages or products display with a different template applied. Templates are assigned on a page or product level. You create and edit templates in the theme editor, but you change a page or product's assigned template in your Shopify admin. You can have multiple templates for your pages and products. Preview an alternate templateYou can preview how your pages or products display with a different template applied. Steps:Apply a new templateYou can change an assigned template for the following sections in a published theme:
Changing an assigned template is done in your Shopify admin. The template options that display are based on the available templates in the current live theme. Templates for products and collections can be assigned on an individual item level, or to multiple items using the . This is done outside the theme editor. Apply a new template to a pageApply a new template to a product
Apply a new template to a collection
Apply a new template to a blog postApply a new template to a blogBulk template changesYou can use the Bulk editor to apply a new template to several products or collections at the same time. Bulk edit products
Bulk edit collections
Managing your templatesTo rename or delete your template, you need to use the code editor. Editing your template file might cause issues to your online store. |

การโฆษณา
ข่าวล่าสุด
ผู้มีส่วนร่วม
การโฆษณา
ผู้มีอำนาจ
การโฆษณา
ถูกกฎหมาย
ช่วย

ลิขสิทธิ์ © 2024 th.apacode Inc.