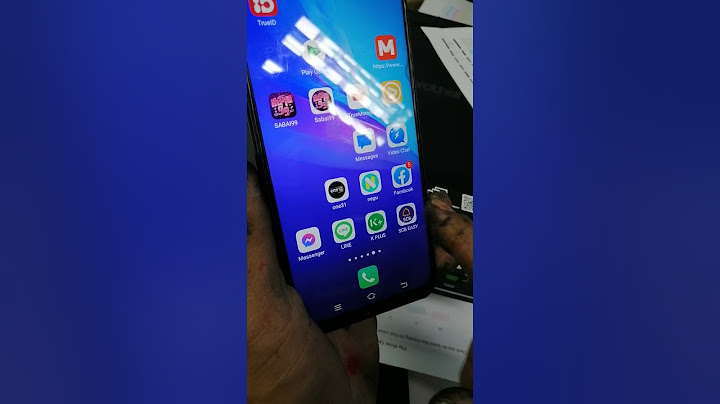กระทู้คำถาม Show คอมพิวเตอร์ HP หมึกพิมพ์ Printer อุปกรณ์สำนักงาน เครื่องถ่ายเอกสาร  0 1
 สมาชิกหมายเลข 3865390 สมาชิกหมายเลข 3152787 ถูกใจ ▼ กำลังโหลดข้อมูล... ▼ แสดงความคิดเห็น คุณสามารถแสดงความคิดเห็นกับกระทู้นี้ได้ด้วยการเข้าสู่ระบบ เข้าสู่ระบบ กระทู้ที่คุณอาจสนใจ
ช่วยด้วยยครับ Hp Ink Tank Wireless 415 มีปัญหา ไฟที่ตลับหมึกสี กระพริบ สวัสดีครับผู้อ่าน ผมใช้Hp Ink Tank Wireless 415 ซื้อมาต-อนเดือน11/61 ตอนนี้คือจะทำงาน ดันมาเสีย อาการของมันก็คือ มีไฟกระพริบแจ้งเตือนที่ตลับหมึกสี ผมลองเข้าไปในเว็บ แล้วลองแก้ไขเบื้องต้น ดังนี้ สมาชิกหมายเลข 2109577 Printer หมึกพิมพ์ Inkjet Printer ฮาร์ดแวร์ คอมพิวเตอร์ HP
ปัญหาในการติดตั้งหัวพิมพ์ปริ้นเตอร์ hp ink tank wireless 415 ผมซื้อปริ้นเตอร์ hp ink tank wireless 415 มาเมื่อ 14 พ.ค.61 ทำตามขั้นตอนที่คู่มือแนะนำมาเป๊ะ ทำไมไฟถึงขี้นโชว์ที่หัวพิมพ์สีดำตลอด ใครพอจะแนะนำได้ไหมครับว่ามันมีข้อผิดพลาดตรงไหนที่ทำให้ไฟขึ้นโชว์อยู่แล สมาชิกหมายเลข 1568083 Printer Inkjet Printer
เครื่องปริ้น hp 2520 ขึ้นเครื่องหมายตกใจหมึกกระพริบ https://www.youtube.com/watch?v=9ewfAG0EmBk หมึกกระพริบพอซื้อตลับหมึกมาเปลี่ยนก็ยังไม่ได้ค่ะ ใช้งานไม่ได้เลย อยากรู้สาเหตุค่ะ พอจะมีวิธีแก้ไหมค่ะ สมาชิกหมายเลข 2661328 Printer
HP INK TANK 315 มีปัญหาการปริ้นภาพครับ ปริ้นงานหรือรูปภาพขอบจะไม่ตรงเช่น ปริ้นรูปผ่าน HP PHOTO CREATION ขอบข้างสองข้างเท่ากันขอบบนเหลือกว้างมากส่วนขอบล่างไม่เหลือเลยภาพด้านล่างเลยโดนตัด ตั้งค่ากระดาษเป็น A4 ทั้งหมดก็ยังแก้ไม่ได้ ซีซีอันเดอร์สกอร์ Printer ภาพพิมพ์ Inkjet Printer
เครื่องปริ้นhpขึ้นเครื่องหมายตกใจ ใช้เครื่องปริ้นhp5820 ตรงเครื่องปริ้นขึ้นเครื่องหมายตกใจแล้วก็ขึ้นไฟกระพริบตรงแท็งค์สี แล้วก็ปริ้นไม่ออก มีวิธีแก้ยังไงบ้างคะ สมาชิกหมายเลข 4753278 คอมพิวเตอร์ คอมพิวเตอร์ HP คอมพิวเตอร์แล็ปท็อป คอมพิวเตอร์ DELL คอมพิวเตอร์เซิร์ฟเวอร์
เครื่องปริ้น Epson L3210 ไฟกระพริบพร้อมกัน 3 ดวง แก้ยังไงครับ? เครื่องปริ้น Epson L3210 ไฟกระพริบตรงปุ่ม power สีหมึก กับกระดาษ พร้อมกัน 3 จุดเลยครับ ต้องแก้ยังไง ตอนนี้ตรวจดู ไม่มีหลุดอะไรครับ เช็คซับหมึกกับ Adjust เรียบร้อย ไม่มีปัญหาอะไร แล้วมันคืออะไรครับ ส่ว สมาชิกหมายเลข 3244494
 เครื่องปริ้นHP ไฟสีส้มค้าง ก่อนหน้านี้ลองปริ้นแล้วออกมาเป็นสีเขียวเลยค่ะ เลยคิดว่าสีผสมกันแน่ๆ แต่ไม่ได้เติมสีผิดนะคะ เป็นเพราะอะไรคะ? เลยลองเติมใหม่อีก ทีนี้ใส่เข้าไปไฟก็ค้างแบบนี้เลยค่า🥲 ลองเทสสีดูสีน้ำเงินไม่ออกเลยค่ะ ช สมาชิกหมายเลข 5194185
เติมหมึกไปเเล้วเเต่เครื่องปริ้นยังเเจ้งเตือนหมึกหมดทำยังไงดี เราใช้เครื่องปริ้น cannon e400 เราเติมหมึกเรียบร้อยเเล้วเเต่เครื่องปริ้นยังเเจ้งเตือนหมึกหมดพอเราทดลองปริ้นออกมาหมึกก็ออกมาจางๆเหมือนหมึกหมดจริงๆเเต่เราเติมไปเเล้วนะ ใครพอจะทราบวิธีการเเก้ปัญหาช่วยตอบ สมาชิกหมายเลข 7048212
เครื่องปริ้น ไฟกระพริบ แก้ยังไงครับ เครื่อง canon pixma e410 พอเปิดเครื่อง มีอาการไฟ power กระพริบสลับกับไฟ alarm 9 ครั้ง ครับ โดยเครื่องไม่มีอาการตอบสนองเลยตอนเปิดเครื่อง สมาชิกหมายเลข 4762122
รีโมท TrueID Box ไฟกระพริบตลอดเวลาแก้ยังไง กล่อง TrueID ปิดอยู่ แต่รีโมทมีการกดใดๆก็ตาม ไฟจะกระพริบตลอด เอาถ่านออกใส่ใหม่ไฟก็กระพริบ วิธีแก้คือต้องเปิดกล่อง TrueID ขึ้นมาเพื่อกดปิดให้รีโมทมันไฟไม่กระพริบ มีวิธีอื่นไหมที่ไม่ต้องเปิดกล่อง สมาชิกหมายเลข 1207959 อ่านกระทู้อื่นที่พูดคุยเกี่ยวกับ คอมพิวเตอร์ HP หมึกพิมพ์ Printer อุปกรณ์สำนักงาน เครื่องถ่ายเอกสาร คู่มือผู้ใช้ HP DeskJet 2700 All-in-One
series ประกาศของ
บริษัท HP ข้อมูลที่มีอยู่ในที่นี้สามารถเปลี่ยนแปลงได้โดยไม่ต้องแจ้งให้ทราบล่วงหน้า สงวนลิขสิทธิ์. การทำซ้ำการปรับตัวหรือการแปลของวัสดุนี้เป็นสิ่งต้องห้ามโดยไม่ได้รับอนุญาตจาก HP เป็นลายลักษณ์อักษรก่อนยกเว้นตามที่อนุญาตภายใต้กฎหมายลิขสิทธิ์ การรับประกันเฉพาะสำหรับผลิตภัณฑ์และบริการของ HP นั้นกำหนดไว้ในคำชี้แจงการรับประกันโดยชัดแจ้งที่มาพร้อมกับผลิตภัณฑ์และบริการดังกล่าว ไม่มีอะไรที่ควรได้รับการสร้างขึ้นในที่นี้ตามการรับประกันเพิ่มเติม HP
จะไม่รับผิดชอบต่อข้อผิดพลาดทางเทคนิคหรือการแก้ไขหรือการละเว้นที่มีอยู่ที่นี่ ©ลิขสิทธิ์ 2020 HP Development Company, LP Microsoft และ Windows เป็นเครื่องหมายการค้าจดทะเบียนหรือเครื่องหมายการค้าของ Microsoft Corporation ในสหรัฐอเมริกาและ / หรือประเทศอื่น ๆ Mac, OS X, macOS และ AirPrint เป็นเครื่องหมายการค้าของ Apple Inc. ซึ่งจดทะเบียนในสหรัฐอเมริกาและประเทศอื่น ๆ ENERGY STAR และเครื่องหมาย ENERGY STAR
เป็นเครื่องหมายการค้าจดทะเบียนของสำนักงานคุ้มครองสิ่งแวดล้อมแห่งสหรัฐอเมริกา Android และ Chromebook เป็นเครื่องหมายการค้าของ Google LLC Amazon และ Kindle เป็นเครื่องหมายการค้าของ Amazon.com, Inc. หรือ บริษัท ในเครือ iOS เป็นเครื่องหมายการค้าหรือเครื่องหมายการค้าจดทะเบียนของ Cisco ในสหรัฐอเมริกาและประเทศอื่น ๆ และใช้งานภายใต้ใบอนุญาต
ปฏิบัติตามข้อควรระวังเพื่อความปลอดภัยขั้นพื้นฐานเสมอเมื่อใช้ผลิตภัณฑ์นี้เพื่อลดความเสี่ยงต่อการบาดเจ็บจากไฟไหม้หรือไฟฟ้าช็อต
1 ชิ้นส่วนเครื่องพิมพ์
เครื่องพิมพ์หมดview
ด้านบนและด้านหน้า view 
กลับ view 
คุณสมบัติแผงควบคุมเกินview ของปุ่มและไฟ 
ไอคอนแสดงแผงควบคุม 
ไฟที่แผงควบคุมและแสดงสถานะไอคอนไฟปุ่มเปิดปิด 
ไฟและไอคอนไร้สาย ไฟถัดจาก ไร้สาย ปุ่ม ( 
ไฟข้างปุ่ม Wireless จะกะพริบเป็นสีน้ำเงินและเครื่องพิมพ์อยู่ในโหมดตั้งค่า Auto Wireless Connect แถบสัญญาณบนจอแสดงผลกำลังหมุน  ไฟที่แผงควบคุมและแสดงสถานะไอคอน
พิมพ์รายงานจากแผงควบคุม
2 ใส่สื่อและกระดาษเบื้องต้น
โหลดสื่อในการใส่กระดาษ
ในการใส่ซองจดหมาย
โหลดต้นฉบับใส่ต้นฉบับลงบนกระจกสแกนเนอร์
เปลี่ยนขนาดกระดาษเริ่มต้นที่เครื่องพิมพ์ตรวจพบเครื่องพิมพ์สามารถตรวจจับได้โดยอัตโนมัติว่าถาดป้อนกระดาษใส่กระดาษหรือไม่และตรวจพบว่ากระดาษที่ป้อนมีขนาดใหญ่เล็กหรือกว้างปานกลาง คุณสามารถเปลี่ยนขนาดกระดาษเริ่มต้นขนาดใหญ่กลางหรือเล็กที่เครื่องพิมพ์ตรวจพบ เพื่อเปลี่ยนขนาดกระดาษเริ่มต้นที่เครื่องพิมพ์ตรวจพบ
พื้นฐานเกี่ยวกับกระดาษเครื่องพิมพ์ได้รับการออกแบบมาให้ทำงานได้ดีกับกระดาษในสำนักงานเกือบทุกประเภท ทางที่ดีควรทดสอบกระดาษพิมพ์ประเภทต่างๆ ก่อนซื้อปริมาณมาก ใช้กระดาษ HP เพื่อคุณภาพการพิมพ์ที่ดีที่สุด เยี่ยมชม HP webเว็บไซต์ที่ www.hp.com สำหรับข้อมูลเพิ่มเติมเกี่ยวกับกระดาษ HP HP ขอแนะนำกระดาษธรรมดาที่มีโลโก้ ColorLok สำหรับการพิมพ์เอกสารในชีวิตประจำวัน กระดาษทั้งหมดที่มีโลโก้ ColorLok ได้รับการทดสอบอย่างอิสระเพื่อให้ได้มาตรฐานความน่าเชื่อถือและคุณภาพการพิมพ์ระดับสูงและผลิตเอกสารที่มีสีคมชัดสดใสสีดำที่โดดเด่นกว่าและแห้งเร็วกว่ากระดาษธรรมดาทั่วไป มองหากระดาษที่มีโลโก้ ColorLok ในน้ำหนักและขนาดต่างๆจากผู้ผลิตกระดาษรายใหญ่  3 เชื่อมต่อเครื่องพิมพ์ของคุณ
เชื่อมต่อโดยใช้แอพ HP Smartการตั้งค่าโดยใช้แอพ HP Smart คุณสามารถใช้แอพ HP Smart เพื่อตั้งค่าเครื่องพิมพ์บนเครือข่ายไร้สายของคุณ แอพ HP Smart รองรับบนอุปกรณ์ iOS, Android, Windows และ Mac สำหรับข้อมูลเกี่ยวกับแอพนี้โปรดดู ใช้แอพ HP Smart เพื่อพิมพ์ถ่ายสำเนาสแกนและแก้ไขปัญหา.
เมื่อเครื่องพิมพ์เข้าสู่โหมดการตั้งค่า AWC ไฟถัดจากปุ่มระบบไร้สายจะกะพริบเป็นสีน้ำเงินและแถบสัญญาณจะวนบนจอแสดงผล หากนี่เป็นครั้งแรกที่คุณตั้งค่าเครื่องพิมพ์แสดงว่าเครื่องพิมพ์พร้อมสำหรับการตั้งค่าหลังจากเปิดเครื่องพิมพ์แล้ว มันค้นหาแอพ HP Smart เพื่อเชื่อมต่อภายในสองชั่วโมงจากนั้นหยุดค้นหา ในการทำให้เครื่องพิมพ์กลับเข้าสู่โหมดการตั้งค่า AWC ให้กดปุ่ม Wireless (  
เชื่อมต่อกับเครือข่ายไร้สายด้วยเราเตอร์เคล็ดลับ: ในการพิมพ์คู่มือการเริ่มต้นใช้งานระบบไร้สายอย่างรวดเร็วให้กดปุ่มข้อมูลค้างไว้ ( 
เชื่อมต่อเครื่องพิมพ์ของคุณกับเครือข่ายไร้สายโดยใช้ Wi-Fi Protected Setup (WPS) ก่อนที่คุณจะสามารถเชื่อมต่อเครื่องพิมพ์ของคุณกับเครือข่ายไร้สายโดยใช้ WPS โปรดตรวจสอบว่าคุณมีสิ่งต่อไปนี้:
หมายเหตุ: เครื่องพิมพ์รองรับการเชื่อมต่อโดยใช้ 2.4 GHz หรือ 5 GHz
หากคุณมีเราเตอร์ WPS ที่มีปุ่มกด WPS ให้ทำตามวิธีการกดปุ่ม หากคุณไม่แน่ใจว่าเราเตอร์ของคุณมีปุ่มกดให้ทำตามวิธี PIN ใช้วิธีการกำหนดค่าปุ่มกด (PBC)
ผลิตภัณฑ์จะเริ่มจับเวลาประมาณสองนาทีในขณะที่สร้างการเชื่อมต่อไร้สาย  หมายเหตุ: หากเครื่องพิมพ์เชื่อมต่อสำเร็จไฟข้างปุ่มระบบไร้สายจะติดสว่างเป็นสีน้ำเงินตลอดเวลา ในการใช้วิธี PIN
หมายเหตุ: สำหรับข้อมูลเพิ่มเติมเกี่ยวกับการใช้ยูทิลิตี้การกำหนดค่าโปรดดูเอกสารที่ให้มาพร้อมกับเราเตอร์หรือจุดเชื่อมต่อไร้สาย รอประมาณสองนาที หากเครื่องพิมพ์เชื่อมต่อสำเร็จไฟข้างปุ่มระบบไร้สายจะติดสว่างเป็นสีน้ำเงินตลอดเวลา เชื่อมต่อเครื่องพิมพ์ของคุณกับเครือข่ายไร้สายโดยใช้ซอฟต์แวร์เครื่องพิมพ์ HP ในการเชื่อมต่อเครื่องพิมพ์กับเครือข่าย WLAN 802.11 ไร้สายในตัวคุณจะต้องมีสิ่งต่อไปนี้:
หมายเหตุ: เครื่องพิมพ์รองรับการเชื่อมต่อโดยใช้ 2.4 GHz หรือ 5 GHz
การเชื่อมต่อเครื่องพิมพ์ของคุณโดยใช้ซอฟต์แวร์เครื่องพิมพ์ HP (Windows)
เชื่อมต่อแบบไร้สายโดยไม่ต้องใช้เราเตอร์ด้วย Wi-Fi Direct คุณสามารถพิมพ์แบบไร้สายจากคอมพิวเตอร์สมาร์ทโฟนแท็บเล็ตหรืออุปกรณ์อื่น ๆ ที่สามารถใช้งานระบบไร้สายได้โดยไม่ต้องเชื่อมต่อกับเครือข่ายไร้สายที่มีอยู่ คำแนะนำในการใช้ Wi-Fi Direct
เพื่อเปิดหรือปิด Wi-Fi Direct จากแผงควบคุม บนแผงควบคุมเครื่องพิมพ์กดปุ่มไร้สายค้างไว้ (  
หมายเหตุ: เมื่อคุณเปิด Wi-Fi Direct ในครั้งแรกเครื่องพิมพ์จะพิมพ์คำแนะนำ Wi-Fi Direct โดยอัตโนมัติ คู่มือนี้ให้คำแนะนำเกี่ยวกับวิธีใช้ Wi-Fi Direct หลังจากนั้นคุณสามารถกดปุ่มข้อมูล (  
วิธีเปิดหรือปิด Wi-Fi Direct จากอุปกรณ์ Android หรือ iOS
เชื่อมต่อแบบไร้สายโดยไม่ต้องใช้เราเตอร์
คำแนะนำ: คุณสามารถเปลี่ยนการตั้งค่าความปลอดภัยการเชื่อมต่อ Wi-Fi Direct สำหรับเครื่องพิมพ์ได้ที่นี่ การตั้งค่าความปลอดภัยการเชื่อมต่อ Wi-Fi Direct
เคล็ดลับ:
ในการพิมพ์จากอุปกรณ์พกพาที่รองรับระบบไร้สายซึ่งรองรับ Wi-Fi Direct ตรวจสอบให้แน่ใจว่าคุณได้ติดตั้ง HP Print Service Plugin เวอร์ชันล่าสุดบนอุปกรณ์พกพาของคุณ (หากใช้อุปกรณ์ Android) คุณสามารถดาวน์โหลดปลั๊กอินนี้ได้จากร้านค้าแอปพลิเคชัน Google Play
รายการเครื่องพิมพ์ที่ใช้ได้จะปรากฏขึ้น
ป้อนรหัสผ่าน Wi-Fi Direct เมื่อได้รับแจ้ง
ในการพิมพ์จากอุปกรณ์พกพาที่รองรับระบบไร้สายซึ่งไม่รองรับ Wi-Fi Direct ตรวจสอบให้แน่ใจว่าคุณได้ติดตั้งแอปการพิมพ์ที่เข้ากันได้บนอุปกรณ์มือถือของคุณ สำหรับข้อมูลเพิ่มเติมโปรดไปที่ HP การพิมพ์มือถือ webเว็บไซต์ที่ www.hp.com/go/mobileprinting. หากเป็นเวอร์ชั่นท้องถิ่นของสิ่งนี้ webเว็บไซต์ไม่พร้อมใช้งานใน ประเทศ/ภูมิภาคหรือภาษาของคุณ คุณอาจถูกนำไปยัง HP Mobile Printing webเว็บไซต์ในประเทศ/ภูมิภาคหรือภาษาอื่น
หมายเหตุ: หากอุปกรณ์มือถือของคุณไม่รองรับ Wi-Fi คุณจะไม่สามารถใช้ Wi-Fi Direct ได้
ป้อนรหัสผ่าน Wi-Fi Direct เมื่อได้รับแจ้ง
การพิมพ์จากคอมพิวเตอร์ที่รองรับระบบไร้สาย (Windows)
หมายเหตุ: หากคอมพิวเตอร์ของคุณไม่รองรับ Wi-Fi คุณจะไม่สามารถใช้ Wi-Fi Direct ได้
ป้อนรหัสผ่าน Wi-Fi Direct เมื่อได้รับแจ้ง
เชื่อมต่อแบบไร้สายโดยไม่ต้องใช้เราเตอร์ การตั้งค่าไร้สายคุณสามารถตั้งค่าและจัดการการเชื่อมต่อไร้สายเครื่องพิมพ์ของคุณและดำเนินการจัดการเครือข่ายได้หลายอย่าง ซึ่งรวมถึงข้อมูลการพิมพ์เกี่ยวกับการตั้งค่าเครือข่ายการเปิดหรือปิดฟังก์ชันไร้สายและการเปลี่ยนการตั้งค่าไร้สาย เพื่อเปิดหรือปิดความสามารถแบบไร้สายของเครื่องพิมพ์ กดปุ่ม Wireless ( 
การเปลี่ยนการตั้งค่าไร้สาย (Windows) วิธีนี้สามารถใช้ได้หากคุณติดตั้งซอฟต์แวร์เครื่องพิมพ์ไว้แล้ว หมายเหตุ: วิธีนี้ต้องใช้สาย USB อย่าเชื่อมต่อสาย USB จนกว่าจะได้รับแจ้งให้ทำเช่นนั้น
เพื่อคืนค่าการตั้งค่าเครือข่ายเป็นการตั้งค่าเริ่มต้น ●กดปุ่มไร้สายค้างไว้ (   คำแนะนำในการตั้งค่าและใช้เครื่องพิมพ์ไร้สายใช้คำแนะนำต่อไปนี้เพื่อตั้งค่าและใช้เครื่องพิมพ์ไร้สาย:
หมายเหตุ: ยูทิลิตี้นี้มีให้สำหรับระบบปฏิบัติการ Windows เท่านั้น
คำแนะนำในการตั้งค่าและใช้เครื่องพิมพ์ไร้สาย เชื่อมต่อเครื่องพิมพ์ของคุณเข้ากับคอมพิวเตอร์ด้วยสาย USB (การเชื่อมต่อแบบไม่ใช้สาย)เครื่องพิมพ์รองรับพอร์ต USB 2.0 ความเร็วสูงด้านหลังสำหรับการเชื่อมต่อกับคอมพิวเตอร์ ในการเชื่อมต่อเครื่องพิมพ์ด้วยสาย USB
หมายเหตุ: อย่าเชื่อมต่อสาย USB เข้ากับเครื่องพิมพ์จนกว่าคุณจะได้รับแจ้งให้ดำเนินการดังกล่าว
หากติดตั้งซอฟต์แวร์เครื่องพิมพ์แล้วเครื่องพิมพ์จะทำงานเป็นอุปกรณ์พลักแอนด์เพลย์ เปลี่ยนประเภทการเชื่อมต่อหากคุณตั้งค่าเครื่องพิมพ์ของคุณเป็นครั้งแรกและติดตั้งซอฟต์แวร์ด้วยสาย USB เชื่อมต่อเครื่องพิมพ์เข้ากับคอมพิวเตอร์โดยตรงคุณสามารถเปลี่ยนเป็นการเชื่อมต่อเครือข่ายไร้สาย คุณจะต้องมีเครือข่ายไร้สาย 802.11a / b / g / n ที่มีเราเตอร์ไร้สายหรือจุดเชื่อมต่อ หมายเหตุ: เครื่องพิมพ์รองรับการเชื่อมต่อโดยใช้ 2.4GHz หรือ 5GHz ก่อนเปลี่ยนจากการเชื่อมต่อ USB เป็นเครือข่ายไร้สายตรวจสอบให้แน่ใจว่า:
คุณยังสามารถเปลี่ยนจากการเชื่อมต่อไร้สายเป็นการเชื่อมต่อ USB การเปลี่ยนจากการเชื่อมต่อ USB เป็นเครือข่ายไร้สาย (Windows)
การเปลี่ยนจากการเชื่อมต่อ USB เป็นเครือข่ายไร้สายโดยใช้แอพ HP Smart บนคอมพิวเตอร์ Windows 10 (Windows)
เคล็ดลับ: หากคุณต้องการเลือกเครื่องพิมพ์อื่น ให้คลิก ( ) บนแถบเครื่องมือทางด้านซ้ายของหน้าจอ จากนั้นเลือก Select a Different Printer to view เครื่องพิมพ์ที่มีอยู่ทั้งหมด 
การเปลี่ยนจากการเชื่อมต่อไร้สายเป็นการเชื่อมต่อ USB (Windows / macOS) ▲ เชื่อมต่อเครื่องพิมพ์และคอมพิวเตอร์ด้วยสาย USB พอร์ต USB อยู่ที่ด้านหลังของเครื่องพิมพ์ เปลี่ยนประเภทการเชื่อมต่อ 4 เครื่องมือการจัดการเครื่องพิมพ์ส่วนนี้ประกอบด้วยหัวข้อต่อไปนี้:
ใช้แอพ HP Smart เพื่อพิมพ์ถ่ายสำเนาสแกนและแก้ไขปัญหาHP Smart ช่วยคุณในการตั้งค่าถ่ายสำเนาสแกนพิมพ์แชร์และจัดการเครื่องพิมพ์ HP ของคุณ คุณสามารถแชร์เอกสารและรูปภาพผ่านอีเมลข้อความและบริการคลาวด์และโซเชียลมีเดียยอดนิยม (เช่น iCloud, Google Drive, Dropbox และ Facebook) คุณยังสามารถตั้งค่าเครื่องพิมพ์ HP ใหม่ตลอดจนตรวจสอบและสั่งซื้อวัสดุสิ้นเปลือง หมายเหตุ: แอพ HP Smart อาจไม่มีให้บริการในบางภาษา คุณสมบัติบางอย่างอาจใช้ไม่ได้กับเครื่องพิมพ์บางรุ่น เพื่อติดตั้งแอพ HP Smart ▲ แอพ HP Smart รองรับบนอุปกรณ์ iOS, Android, Windows 10 และ MAC ในการติดตั้งแอปบนอุปกรณ์ของคุณให้ไปที่ 123.hp.com และปฏิบัติตามคำแนะนำบนหน้าจอเพื่อเข้าถึงแอพสโตร์ของอุปกรณ์ของคุณ เพื่อเปิดแอพ HP Smart บนคอมพิวเตอร์ Windows 10 ▲ หลังจากติดตั้งแอพ HP Smart จากเดสก์ท็อปของอุปกรณ์ให้คลิกเริ่มจากนั้นเลือก HP Smart จากรายการแอพ เชื่อมต่อกับเครื่องพิมพ์ของคุณ ▲ ตรวจสอบให้แน่ใจว่าอุปกรณ์ของคุณเชื่อมต่อกับเครือข่ายเดียวกันกับเครื่องพิมพ์ จากนั้น HP Smart จะตรวจหาเครื่องพิมพ์โดยอัตโนมัติ รับข้อมูลเพิ่มเติมเกี่ยวกับแอพ HP Smart สำหรับคำแนะนำพื้นฐานเกี่ยวกับวิธีการพิมพ์ถ่ายสำเนาสแกนและแก้ไขปัญหาโดยใช้ HP Smart โปรดดูที่พิมพ์โดยใช้แอพ HP Smart ทำสำเนาและสแกนโดยใช้ HP Smart และขอความช่วยเหลือจากแอพ HP Smart สำหรับข้อมูลเพิ่มเติมเกี่ยวกับการใช้ HP Smart สำหรับการพิมพ์ถ่ายสำเนาสแกนการเข้าถึงคุณสมบัติเครื่องพิมพ์และการแก้ไขปัญหาโปรดไปที่
เปิดซอฟต์แวร์เครื่องพิมพ์ HP (Windows)หลังจากติดตั้งซอฟต์แวร์เครื่องพิมพ์ HP ให้ดับเบิลคลิกที่ไอคอนเครื่องพิมพ์บนเดสก์ท็อปหรือเลือกทำอย่างใดอย่างหนึ่งต่อไปนี้เพื่อเปิดซอฟต์แวร์เครื่องพิมพ์:
หมายเหตุ: หากคุณไม่ได้ติดตั้งซอฟต์แวร์เครื่องพิมพ์ HP ให้ไปที่ 123.hp.com เพื่อดาวน์โหลดและติดตั้งซอฟต์แวร์ที่จำเป็น เปิดซอฟต์แวร์เครื่องพิมพ์ HP (Windows) กล่องเครื่องมือ (Windows)Toolbox ให้ข้อมูลการบำรุงรักษาเกี่ยวกับเครื่องพิมพ์ หมายเหตุ: สามารถติดตั้ง Toolbox พร้อมกับซอฟต์แวร์เครื่องพิมพ์ HP ได้หากคอมพิวเตอร์มีคุณสมบัติตรงตามข้อกำหนดของระบบ สำหรับข้อมูลเกี่ยวกับข้อกำหนดของระบบโปรดดูข้อมูลจำเพาะ เพื่อเปิดกล่องเครื่องมือ
ที่ฝัง web เซิร์ฟเวอร์ (EWS)เมื่อเครื่องพิมพ์เชื่อมต่อกับเครือข่าย คุณสามารถใช้เครื่องฝังตัวของเครื่องพิมพ์ได้ web เซิร์ฟเวอร์ (EWS) ถึง view ข้อมูลสถานะ เปลี่ยนการตั้งค่า และจัดการจากคอมพิวเตอร์ของคุณ หมายเหตุ: เพื่อความปลอดภัยของคุณการตั้งค่าบางอย่างใน EWS ได้รับการป้องกันด้วยรหัสผ่าน หากได้รับแจ้งให้ใส่รหัสผ่านให้ป้อน PIN จากฉลากที่ด้านในฝาช่องตลับหมึกของเครื่องพิมพ์ของคุณ หมายเหตุ: คุณสามารถเปิดและใช้การฝังตัว web เซิร์ฟเวอร์โดยไม่ต้องเชื่อมต่อกับอินเทอร์เน็ต อย่างไรก็ตาม คุณลักษณะบางอย่างไม่พร้อมใช้งาน
เกี่ยวกับคุกกี้ ฝังตัว Web เซิร์ฟเวอร์ (EWS) วางข้อความขนาดเล็กมาก files (คุกกี้) บนฮาร์ดไดรฟ์ของคุณเมื่อคุณเรียกดู เหล่านี้ fileให้ EWS รู้จักคอมพิวเตอร์ของคุณในครั้งต่อไปที่คุณเยี่ยมชม สำหรับอดีตampหากคุณได้กำหนดค่าภาษา EWS ไว้ คุกกี้จะช่วยจดจำภาษาที่คุณเลือกไว้ เพื่อที่ครั้งต่อไปที่คุณเข้าถึง EWS หน้าต่างๆ จะแสดงในภาษานั้น คุกกี้บางตัว (เช่น คุกกี้ที่เก็บการตั้งค่าเฉพาะลูกค้า) จะถูกเก็บไว้ในคอมพิวเตอร์จนกว่าคุณจะล้างด้วยตนเอง คุณสามารถกำหนดค่าเบราว์เซอร์ของคุณให้ยอมรับคุกกี้ทั้งหมดหรือคุณสามารถกำหนดค่าให้แจ้งเตือนคุณทุกครั้งที่มีการเสนอคุกกี้ซึ่งช่วยให้คุณตัดสินใจได้ว่าจะยอมรับหรือปฏิเสธคุกกี้ใด คุณยังสามารถใช้เบราว์เซอร์ของคุณเพื่อลบคุกกี้ที่ไม่ต้องการได้ ทั้งนี้ขึ้นอยู่กับเครื่องพิมพ์ของคุณหากคุณปิดใช้งานคุกกี้คุณยังปิดใช้งานคุณสมบัติอย่างน้อยหนึ่งอย่างต่อไปนี้:
สำหรับข้อมูลเกี่ยวกับวิธีเปลี่ยนการตั้งค่าความเป็นส่วนตัวและคุกกี้ของคุณและวิธี view หรือลบคุกกี้ ดูเอกสารที่มีอยู่ใน .ของคุณ Web เบราว์เซอร์ เปิดฝังตัว web เซิร์ฟเวอร์ คุณสามารถเข้าถึงฝังตัว web เซิร์ฟเวอร์ผ่านเครือข่ายหรือ Wi-Fi Direct ในการเปิดฝังตัว web เซิร์ฟเวอร์ผ่านเครือข่าย
สำหรับอดีตample หากที่อยู่ IP คือ 123.123.123.123 ให้พิมพ์ที่อยู่ต่อไปนี้ลงใน web เบราว์เซอร์: http://123.123.123.123. ที่ฝัง web เซิร์ฟเวอร์ (EWS) ในการเปิดฝังตัว web เซิร์ฟเวอร์ผ่าน Wi-Fi Direct
กดปุ่มข้อมูล ( 
สำหรับอดีตampหากที่อยู่ IP คือ 192.168.0.12 ให้พิมพ์ที่อยู่ต่อไปนี้: http://192.168.0.12 ที่ฝัง web ไม่สามารถเปิดเซิร์ฟเวอร์ได้ ตรวจสอบการตั้งค่าเครือข่ายของคุณ
ตรวจสอบคอมพิวเตอร์
ตรวจสอบของคุณ web เบราว์เซอร์
ตรวจสอบที่อยู่ IP ของเครื่องพิมพ์
หากต้องการค้นหาที่อยู่ IP ของเครื่องพิมพ์ให้กดปุ่มระบบไร้สาย (  
หากที่อยู่ IP ของเครื่องพิมพ์ใกล้เคียงกับ 169.254.XXX.XXX หรือ 0.0.0.0 แสดงว่าไม่ได้เชื่อมต่อกับเครือข่าย เคล็ดลับ: หากคุณใช้คอมพิวเตอร์ที่ใช้ Windows คุณสามารถไปที่ฝ่ายสนับสนุนออนไลน์ของ HP webเว็บไซต์ที่ www.support.hp.com. webไซต์ให้ข้อมูลและยูทิลิตี้ที่สามารถช่วยคุณแก้ไขปัญหาทั่วไปของเครื่องพิมพ์ได้ โหมดสลีปการใช้พลังงานลดลงขณะอยู่ในโหมดสลีป หลังจากการตั้งค่าเริ่มต้นของเครื่องพิมพ์ เครื่องพิมพ์จะเข้าสู่โหมดสลีปหลังจากไม่มีการใช้งานเป็นเวลาห้านาที ใช้แอพ HP Smart เพื่อเปลี่ยนช่วงเวลาที่ไม่มีการใช้งานก่อนที่เครื่องพิมพ์จะพักการทำงานโดยเลือกการตั้งค่าขั้นสูง คุณยังสามารถเปลี่ยนการตั้งค่านี้ได้โดยใช้เครื่องฝังตัวของเครื่องพิมพ์ web เซิร์ฟเวอร์โดยทำตามขั้นตอนต่อไปนี้ เพื่อเปลี่ยนเวลาเป็นโหมดสลีป
โหมดเงียบโหมดเงียบจะทำให้การพิมพ์ช้าลงเพื่อลดเสียงรบกวนโดยรวมโดยไม่ส่งผลต่อคุณภาพการพิมพ์ โหมดเงียบจะใช้งานได้กับการพิมพ์ที่มีคุณภาพการพิมพ์ที่ดีกว่าบนกระดาษธรรมดาเท่านั้น เพื่อลดเสียงรบกวนในการพิมพ์ให้เปิดโหมดเงียบ หากต้องการพิมพ์ด้วยความเร็วปกติให้ปิดโหมดเงียบ โหมดเงียบจะปิดโดยค่าเริ่มต้น หมายเหตุ: ในโหมดเงียบหากคุณพิมพ์บนกระดาษธรรมดาด้วยคุณภาพการพิมพ์แบบร่างหรือดีที่สุดหรือหากคุณพิมพ์ภาพถ่ายหรือซองจดหมายเครื่องพิมพ์จะทำงานในลักษณะเดียวกับเมื่อปิดโหมดเงียบ วิธีเปิดหรือปิดโหมดเงียบจากอุปกรณ์ Android หรือ iOS
การเปิดหรือปิดโหมดเงียบจากซอฟต์แวร์เครื่องพิมพ์ (Windows)
ในการเปิดหรือปิดโหมดเงียบจากตัวฝัง web เซิร์ฟเวอร์ (EWS)
Auto-Offคุณสมบัตินี้จะปิดเครื่องพิมพ์หลังจากไม่มีการใช้งานเป็นเวลา 2 ชั่วโมงเพื่อช่วยลดการใช้พลังงาน ปิดอัตโนมัติจะปิดเครื่องพิมพ์โดยสมบูรณ์ดังนั้นคุณต้องใช้ปุ่มเปิด / ปิดเพื่อเปิดเครื่องพิมพ์อีกครั้ง หากเครื่องพิมพ์ของคุณรองรับคุณสมบัติการประหยัดพลังงานนี้ Auto-Off จะเปิดหรือปิดโดยอัตโนมัติขึ้นอยู่กับความสามารถของเครื่องพิมพ์และตัวเลือกการเชื่อมต่อ แม้ปิดอัตโนมัติเครื่องพิมพ์จะเข้าสู่โหมดประหยัดพลังงานหลังจากไม่มีการใช้งานเป็นเวลา 5 นาทีเพื่อช่วยลดการใช้พลังงาน
อัปเดตเครื่องพิมพ์โดยค่าเริ่มต้น หากเครื่องพิมพ์เชื่อมต่อกับเครือข่ายและ Web เปิดใช้งานบริการแล้ว เครื่องพิมพ์จะตรวจสอบการอัปเดตโดยอัตโนมัติ คุณยังสามารถตรวจสอบและติดตั้งการอัปเดตจากตัวฝังตัวได้ด้วยตนเอง web เซิร์ฟเวอร์ ในการอัปเดตเครื่องพิมพ์โดยใช้ตัวฝัง web เซิร์ฟเวอร์
หมายเหตุ: หากได้รับแจ้งให้ใส่รหัสผ่านให้ป้อน PIN จากฉลากบนเครื่องพิมพ์ของคุณ อาจอยู่ใกล้บริเวณช่องตลับหมึกด้านในเครื่องพิมพ์หรือด้านหลังด้านข้างหรือด้านล่างของเครื่องพิมพ์ หมายเหตุ: หากได้รับแจ้งให้ตั้งค่าพร็อกซีและหากเครือข่ายของคุณใช้การตั้งค่าพร็อกซีให้ทำตามคำแนะนำบนหน้าจอเพื่อตั้งค่าพร็อกซีเซิร์ฟเวอร์ หากคุณไม่มีรายละเอียดโปรดติดต่อผู้ดูแลระบบเครือข่ายของคุณหรือผู้ที่ตั้งค่าเครือข่าย หมายเหตุ: หากมีข้อมูลอัพเดตเครื่องพิมพ์เครื่องพิมพ์จะดาวน์โหลดและติดตั้งข้อมูลอัพเดตจากนั้นรีสตาร์ท 5 พิมพ์
พิมพ์โดยใช้แอพ HP Smartส่วนนี้ให้คำแนะนำพื้นฐานสำหรับการใช้แอพ HP Smart เพื่อพิมพ์จากอุปกรณ์ Android, iOS, Windows 10 หรือ Mac ของคุณ สำหรับข้อมูลเพิ่มเติมเกี่ยวกับการใช้แอพ HP Smart ให้ไปที่:
เพื่อพิมพ์จากอุปกรณ์ Android หรือ iOS
เพื่อพิมพ์จากอุปกรณ์ Windows 10
เพื่อพิมพ์จากอุปกรณ์ Mac
พิมพ์โดยใช้แอพ HP Smart พิมพ์จากอุปกรณ์มือถือพิมพ์ด้วย Print Anywhere Print Anywhere เป็นบริการฟรีที่ให้คุณใช้แอพ HP Smart กับบัญชี HP ของคุณเพื่อพิมพ์จากระยะไกลโดยใช้ข้อมูลเซลลูลาร์หรือการเชื่อมต่อ Wi-Fi ระยะไกล ด้วย Print Anywhere คุณสามารถพิมพ์ไปยัง HP . ของคุณ web- เชื่อมต่อเครื่องพิมพ์ได้ทุกที่ทุกเวลา คลิกที่นี่เพื่อไป ออนไลน์สำหรับข้อมูลเพิ่มเติม. ก่อนที่คุณจะสามารถใช้ Print Anywhere ตรวจสอบให้แน่ใจว่าเครื่องพิมพ์เชื่อมต่อกับเครือข่ายที่ใช้งานได้ซึ่งให้การเข้าถึงอินเทอร์เน็ต ในการพิมพ์เอกสารโดยใช้ Print Anywhere
หมายเหตุ: หากคุณต้องการใช้ความสามารถ Print Anywhere จากอุปกรณ์หลายเครื่องคุณต้องลงชื่อเข้าใช้ด้วยบัญชี HP ของคุณบนอุปกรณ์เพิ่มเติมแต่ละเครื่อง หลังจากลงชื่อเข้าใช้อุปกรณ์ใหม่จะพร้อมพิมพ์ด้วย Print Anywhere พิมพ์โดยใช้คอมพิวเตอร์
พิมพ์เอกสาร ก่อนพิมพ์เอกสารตรวจสอบให้แน่ใจว่าคุณใส่กระดาษในถาดป้อนกระดาษและถาดจ่ายกระดาษเปิดอยู่ สำหรับข้อมูลเพิ่มเติมเกี่ยวกับการใส่กระดาษโปรดดูที่ใส่สื่อ การพิมพ์เอกสาร (Windows)
การพิมพ์ทั้งสองด้านของหน้ากระดาษ (Windows)
พิมพ์ภาพถ่าย ก่อนพิมพ์ภาพถ่ายตรวจสอบให้แน่ใจว่าคุณใส่กระดาษภาพถ่ายลงในถาดป้อนกระดาษและถาดจ่ายกระดาษเปิดอยู่ สำหรับข้อมูลเพิ่มเติมเกี่ยวกับการใส่กระดาษโปรดดูที่ใส่สื่อ การพิมพ์ภาพถ่ายบนกระดาษภาพถ่าย (Windows)
พิมพ์ซองจดหมาย ก่อนพิมพ์ซองจดหมายตรวจสอบให้แน่ใจว่าคุณใส่ซองจดหมายในถาดป้อนกระดาษและถาดจ่ายกระดาษเปิดอยู่ คุณสามารถใส่ซองจดหมายอย่างน้อยหนึ่งซองลงในถาดป้อนกระดาษ อย่าใช้ซองหรือซองจดหมายที่เป็นมันเงาหรือนูนที่มีตัวล็อคหรือหน้าต่าง สำหรับข้อมูลเพิ่มเติมเกี่ยวกับการใส่ซองจดหมายโปรดดูที่การใส่สื่อ หมายเหตุ: สำหรับรายละเอียดเฉพาะเกี่ยวกับวิธีการจัดรูปแบบข้อความสำหรับการพิมพ์บนซองจดหมาย โปรดอ่านความช่วยเหลือ fileในแอปพลิเคชันคำของคุณ การพิมพ์ซองจดหมาย (Windows)
พิมพ์โดยใช้ dpi สูงสุด ใช้จุดต่อนิ้วสูงสุด (dpi) เพื่อพิมพ์ภาพคุณภาพสูงและคมชัดบนกระดาษภาพถ่าย การพิมพ์ด้วย dpi สูงสุดใช้เวลานานกว่าการพิมพ์ด้วยการตั้งค่าอื่นๆ และต้องใช้พื้นที่ดิสก์จำนวนมาก สำหรับรายการความละเอียดการพิมพ์ที่รองรับ ให้ไปที่การสนับสนุนผลิตภัณฑ์ webเว็บไซต์ที่ www.support.hp.com. การพิมพ์ในโหมด dpi สูงสุด (Windows)
พิมพ์โดยใช้เดสก์ท็อปหรือแล็ปท็อป Mac เครื่องพิมพ์เข้ากันได้กับคอมพิวเตอร์ Mac ที่ใช้ macOS หรือ OS X 10.7 ขึ้นไปและ Apple AirPrint ทำตามคำแนะนำในส่วนนี้เพื่อเปิดใช้งานการพิมพ์จากคอมพิวเตอร์ Mac โดยใช้ AirPrint หมายเหตุ: ใช้แอพ HP Smart เพื่อตรวจสอบระดับหมึกและการแจ้งเตือนเครื่องพิมพ์ หากคุณไม่ได้ตั้งค่าเครื่องพิมพ์และเชื่อมต่อกับเครือข่ายของคุณก่อนอื่นให้ไปที่ 123.hp.com เพื่อติดตั้งซอฟต์แวร์ที่จำเป็นและตั้งค่าให้เสร็จสมบูรณ์ เมื่อเครื่องพิมพ์ได้รับการตั้งค่าและเชื่อมต่อกับเครือข่ายไร้สายของคุณแล้วให้ทำตามขั้นตอนด้านล่างเพื่อเปิดใช้งานการพิมพ์ด้วย AirPrint
คอมพิวเตอร์จะติดตั้งไดรเวอร์ที่มีให้ (พิมพ์สแกนและแฟกซ์หากมี) สำหรับเครื่องพิมพ์ของคุณ เคล็ดลับความสำเร็จในการพิมพ์
ในการพิมพ์ให้สำเร็จตลับหมึก HP ควรทำงานอย่างถูกต้องและมีหมึกเพียงพอควรใส่กระดาษอย่างถูกต้องและเครื่องพิมพ์ควรมีการตั้งค่าที่เหมาะสม เคล็ดลับหมึก
หมายเหตุ: ตลับหมึก HP ของแท้ได้รับการออกแบบและทดสอบด้วยเครื่องพิมพ์และกระดาษของ HP เพื่อช่วยให้คุณได้ผลลัพธ์ที่ยอดเยี่ยมอย่างง่ายดายครั้งแล้วครั้งเล่า HP ไม่สามารถรับประกันคุณภาพหรือความน่าเชื่อถือของวัสดุสิ้นเปลืองที่ไม่ใช่ของ HP การบริการหรือการซ่อมแซมผลิตภัณฑ์ที่จำเป็นเนื่องจากการใช้อุปกรณ์สิ้นเปลืองที่ไม่ใช่ของ HP จะไม่อยู่ภายใต้การรับประกัน หากคุณเห็นข้อความ 'ตลับหมึกที่ไม่ใช่ของ HP' ปรากฏขึ้นจากซอฟต์แวร์เครื่องพิมพ์และคุณเชื่อว่าคุณซื้อตลับหมึก HP ของแท้ให้ไปที่: www.hp.com/go/anticounterfeit . คำแนะนำในการใส่กระดาษ
สำหรับข้อมูลเพิ่มเติมโปรดดูที่โหลดสื่อ คำแนะนำในการตั้งค่าเครื่องพิมพ์ (Windows)
คุณภาพการพิมพ์วัดเป็นจุดความละเอียดการพิมพ์ต่อนิ้ว (dpi) dpi ที่สูงขึ้นจะให้งานพิมพ์ที่ชัดเจนและมีรายละเอียดมากขึ้น แต่ความเร็วในการพิมพ์ช้าและอาจใช้หมึกมาก
○พลิกบนขอบยาว: เลือกหากคุณต้องการพลิกหน้าโดยใช้ขอบด้านยาวของกระดาษเมื่อพิมพ์ลงบนกระดาษทั้งสองด้าน ○ Flip on Short Edge: เลือกหากคุณต้องการพลิกหน้าโดยชิดขอบกระดาษด้านสั้นเมื่อพิมพ์ลงบนกระดาษทั้งสองด้าน
6 จัดการตลับหมึกส่วนนี้ประกอบด้วยหัวข้อต่อไปนี้:
ข้อมูลเกี่ยวกับตลับหมึกและหัวพิมพ์คำแนะนำต่อไปนี้ช่วยรักษาตลับหมึก HP และรับประกันคุณภาพการพิมพ์ที่สม่ำเสมอ
ตรวจสอบระดับหมึกโดยประมาณคุณสามารถตรวจสอบระดับหมึกโดยประมาณได้จากซอฟต์แวร์เครื่องพิมพ์แผงควบคุมเครื่องพิมพ์หรือ HP Smart หมายเหตุ: หากคุณลงทะเบียนในบริการ HP Instant Ink เครื่องพิมพ์จะตรวจสอบระดับหมึกโดยอัตโนมัติและสั่งซื้อหมึกใหม่เมื่อจำเป็น สำหรับข้อมูลเพิ่มเติมเกี่ยวกับ HP Instant Ink ไปที่ hpinstantink.com. เพื่อตรวจสอบระดับหมึกจากแผงควบคุมเครื่องพิมพ์ ●ไอคอนระดับหมึกบนจอแสดงผลเครื่องพิมพ์จะแสดงปริมาณหมึกที่เหลืออยู่ในตลับหมึกโดยประมาณ วิธีตรวจสอบระดับหมึกจากซอฟต์แวร์เครื่องพิมพ์ HP (Windows)
เพื่อตรวจสอบระดับหมึกจากแอพ HP Smart
หมายเหตุ:
ตรวจสอบระดับหมึกโดยประมาณ สั่งซื้ออุปกรณ์หมึกก่อนสั่งซื้อตลับหมึกให้ค้นหาหมายเลขตลับหมึกที่ถูกต้อง เพื่อค้นหาหมายเลขตลับหมึกบนเครื่องพิมพ์
 เพื่อค้นหาหมายเลขตลับหมึกจากแอพ HP Smart
การค้นหาหมายเลขตลับหมึกจากซอฟต์แวร์เครื่องพิมพ์ (Windows)
หากต้องการสั่งซื้อวัสดุสิ้นเปลืองของแท้จาก HP สำหรับ HP DeskJet 2700 series ให้ไปที่ www.hp.com/buy/supplies . หากได้รับแจ้งให้เลือกประเทศ / ภูมิภาคของคุณจากนั้นปฏิบัติตามคำแนะนำเพื่อค้นหาตลับหมึกที่เหมาะสมสำหรับเครื่องพิมพ์ของคุณ หมายเหตุ: ไม่รองรับการสั่งซื้อตลับหมึกทางออนไลน์ในทุกประเทศ/ภูมิภาค หากไม่มีในประเทศ/ภูมิภาคของคุณ คุณอาจยังคง view ข้อมูลวัสดุสิ้นเปลืองและพิมพ์รายการเพื่อใช้อ้างอิงเมื่อซื้อจากตัวแทนจำหน่ายของ HP ในพื้นที่ HP หมึกพิมพ์ทันใจเครื่องพิมพ์ของคุณมีสิทธิ์ได้รับบริการเปลี่ยนหมึกพิมพ์ทันทีของ HP ซึ่งสามารถลดต้นทุนการพิมพ์ของคุณและประหยัดเวลา หลังจากที่คุณลงทะเบียนใช้บริการเครื่องพิมพ์ของคุณจะติดตามระดับหมึกของคุณโดยอัตโนมัติและสั่งซื้อหมึกเพิ่มเติมให้คุณเมื่อหมึกใกล้หมด HP จัดส่งตลับหมึกใหม่ตรงไปที่ประตูของคุณก่อนที่หมึกของคุณจะหมดดังนั้นคุณจะมีหมึกติดมือเสมอเมื่อคุณต้องการ นอกจากนี้ตลับหมึกที่คุณได้รับมีหมึกมากกว่าตลับหมึก HP XL ดังนั้นคุณจะต้องเปลี่ยนตลับหมึกให้น้อยลง หากต้องการเรียนรู้เพิ่มเติมว่า HP Instant Ink ช่วยคุณประหยัดเวลาและค่าใช้จ่ายได้อย่างไรโปรดไปที่ hpinstantink.com. หมายเหตุ: บริการ HP Instant Ink ไม่มีให้บริการในบางประเทศ หากต้องการตรวจสอบความพร้อมให้ไปที่ hpinstantink.com HP หมึกพิมพ์ทันใจ เปลี่ยนตลับหมึกในการเปลี่ยนตลับหมึก
ใช้โหมดตลับหมึกเดี่ยวใช้โหมดตลับหมึกเดียวเพื่อใช้งานเครื่องพิมพ์ด้วยตลับหมึกเพียงตลับเดียว โหมดตลับหมึกเดียวจะเริ่มต้นเมื่อเกิดเหตุการณ์ใดสิ่งหนึ่งต่อไปนี้
หมายเหตุ: หากเครื่องพิมพ์เข้าสู่โหมดตลับหมึกเดียวเมื่อติดตั้งตลับหมึกสองตลับในเครื่องพิมพ์ให้ตรวจสอบว่าเทปพลาสติกป้องกันออกจากตลับหมึกแต่ละตัวแล้ว เมื่อเทปพลาสติกปิดหน้าสัมผัสตลับหมึกเครื่องพิมพ์จะตรวจไม่พบว่าติดตั้งตลับหมึกแล้ว หากไม่มีเทปพลาสติกที่ตลับหมึกให้ลองทำความสะอาดหน้าสัมผัสตลับหมึก สำหรับข้อมูลเกี่ยวกับการทำความสะอาดหน้าสัมผัสตลับหมึกโปรดดูที่ปัญหาเกี่ยวกับตลับหมึก เพื่อออกจากโหมดตลับหมึกเดียว
ข้อมูลการรับประกันตลับหมึกการรับประกันตลับหมึกของ HP มีผลบังคับใช้เมื่อใช้ตลับหมึกในอุปกรณ์การพิมพ์ของ HP ที่กำหนด การรับประกันนี้ไม่ครอบคลุมตลับหมึก HP ที่มีการเติม ผลิตใหม่ ตกแต่งใหม่ ใช้ผิดวิธี หรือampเอิร์ธด้วย ในช่วงระยะเวลาการรับประกันตลับหมึกจะได้รับการคุ้มครองตราบใดที่หมึก HP ยังไม่หมดและยังไม่ถึงวันที่สิ้นสุดการรับประกัน วันที่สิ้นสุดการรับประกันในรูปแบบ YYYY / MM / DD อาจพบได้ในตลับหมึกตามที่ระบุ:  สำหรับสำเนาคำชี้แจงการรับประกันแบบ จำกัด ของ HP โปรดไปที่ www.hp.com/go/orderdocuments ข้อมูลการรับประกันตลับหมึก คำแนะนำในการใช้งานตลับหมึกใช้คำแนะนำต่อไปนี้เพื่อใช้กับตลับหมึก:
7 ทำสำเนาและสแกน
ทำสำเนาและสแกนโดยใช้ HP Smart
คุณสามารถใช้แอพ HP Smart เพื่อคัดลอกและสแกนเอกสารหรือภาพถ่ายโดยใช้กล้องของอุปกรณ์ HP Smart มีเครื่องมือแก้ไขที่ช่วยให้คุณปรับภาพที่สแกนก่อนบันทึก แชร์ หรือพิมพ์ คุณสามารถพิมพ์ บันทึกการสแกนในเครื่องหรือในที่เก็บข้อมูลบนคลาวด์ และแชร์ผ่านอีเมล, SMS, Facebook, Instagram ฯลฯ ในการคัดลอกและสแกนด้วย HP Smart ให้ทำตามคำแนะนำในส่วนที่เกี่ยวข้องด้านล่าง ขึ้นอยู่กับประเภทของอุปกรณ์ที่คุณใช้ ส่วนนี้ให้คำแนะนำพื้นฐานในการใช้แอพ HP Smart เพื่อคัดลอกหรือสแกนจากอุปกรณ์ Android, iOS, Windows 10 หรือ Mac ของคุณ สำหรับข้อมูลเพิ่มเติมเกี่ยวกับการใช้แอพ HP Smart ให้ไปที่:
Cเลือกและสแกนจากอุปกรณ์ Android หรือ iOS เพื่อคัดลอกจากอุปกรณ์ Android หรือ iOS
ในการสแกนจากอุปกรณ์ Android หรือ iOS
สแกนจากอุปกรณ์ Windows 10 ในการสแกนเอกสารหรือภาพถ่ายโดยใช้กล้องของอุปกรณ์ หากอุปกรณ์ของคุณมีกล้องคุณสามารถใช้แอพ HP Smart เพื่อสแกนเอกสารหรือภาพถ่ายที่พิมพ์ด้วยกล้องของอุปกรณ์ จากนั้นคุณสามารถใช้ HP Smart เพื่อแก้ไขบันทึกพิมพ์หรือแชร์ภาพ
เพื่อแก้ไขเอกสารหรือภาพถ่ายที่สแกนก่อนหน้านี้ HP Smart มีเครื่องมือแก้ไขเช่นครอบตัดหรือหมุนเพื่อให้คุณสามารถใช้ปรับเอกสารหรือภาพถ่ายที่สแกนก่อนหน้านี้บนอุปกรณ์ของคุณ
คัดลอกจากเครื่องพิมพ์ จากกระจกสแกนเนอร์
การคัดลอกจะเริ่มต้นสองวินาทีหลังจากกดปุ่มสุดท้าย เคล็ดลับ: คุณสามารถเพิ่มจำนวนสำเนาได้โดยกดปุ่มหลาย ๆ ครั้ง สแกนโดยใช้ซอฟต์แวร์เครื่องพิมพ์ HP
สแกนไปยังคอมพิวเตอร์ ก่อนสแกนไปยังคอมพิวเตอร์ตรวจสอบให้แน่ใจว่าคุณได้ติดตั้งซอฟต์แวร์เครื่องพิมพ์ที่ HP แนะนำแล้ว ต้องเชื่อมต่อและเปิดเครื่องพิมพ์และคอมพิวเตอร์ การสแกนต้นฉบับจากซอฟต์แวร์เครื่องพิมพ์ HP (Windows)
หมายเหตุ: หน้าจอเริ่มต้นช่วยให้คุณสามารถview และแก้ไขการตั้งค่าพื้นฐาน คลิกลิงก์ เพิ่มเติม ที่มุมขวาบนของกล่องโต้ตอบการสแกนเพื่อ review และแก้ไขการตั้งค่าโดยละเอียด สำหรับข้อมูลเพิ่มเติมโปรดดูที่เปลี่ยนการตั้งค่าการสแกน (Windows) สแกนไปที่อีเมล การสแกนเอกสารหรือภาพถ่ายไปยังอีเมลจากซอฟต์แวร์เครื่องพิมพ์ HP (Windows)
หมายเหตุ: หน้าจอเริ่มต้นช่วยให้คุณสามารถview และแก้ไขการตั้งค่าพื้นฐาน คลิกลิงก์ เพิ่มเติม ที่มุมขวาบนของกล่องโต้ตอบการสแกนเพื่อ review และแก้ไขการตั้งค่าโดยละเอียด สำหรับข้อมูลเพิ่มเติมโปรดดูที่เปลี่ยนการตั้งค่าการสแกน (Windows) ถ้าแสดง Viewer หลังจากเลือก Scan เรียบร้อยแล้ว คุณสามารถปรับภาพที่สแกนในขั้นตอนก่อนหน้าได้view จอภาพ สร้างช็อตคัทการสแกนใหม่ (Windows) คุณสามารถสร้างช็อตคัทการสแกนของคุณเองเพื่อให้การสแกนง่ายขึ้น สำหรับอดีตampคุณอาจต้องการสแกนและบันทึกรูปภาพในรูปแบบ PNG เป็นประจำ แทนที่จะเป็น JPEG สแกนโดยใช้ซอฟต์แวร์เครื่องพิมพ์ HP
หมายเหตุ: หน้าจอเริ่มต้นช่วยให้คุณview และแก้ไขการตั้งค่าพื้นฐาน คลิกลิงก์ เพิ่มเติม ที่มุมขวาบนของกล่องโต้ตอบการสแกนเพื่อ review และแก้ไขการตั้งค่าโดยละเอียด สำหรับข้อมูลเพิ่มเติมโปรดดูที่เปลี่ยนการตั้งค่าการสแกน (Windows) เปลี่ยนการตั้งค่าการสแกน (Windows) คุณสามารถแก้ไขการตั้งค่าการสแกนสำหรับการใช้งานแบบเอกพจน์หรือบันทึกการเปลี่ยนแปลงเพื่อใช้อย่างถาวร การตั้งค่าเหล่านี้รวมถึงตัวเลือกต่างๆเช่นขนาดและการวางแนวความละเอียดการสแกนความคมชัดและตำแหน่งโฟลเดอร์สำหรับการสแกนที่บันทึกไว้

สแกนโดยใช้ WebการสแกนWebการสแกนเป็นคุณลักษณะของการฝังตัว web เซิร์ฟเวอร์ที่ให้คุณสแกนภาพถ่ายและเอกสารจากเครื่องพิมพ์ของคุณไปยังคอมพิวเตอร์โดยใช้ a web เบราว์เซอร์ คุณสมบัตินี้พร้อมใช้งานแม้ว่าคุณจะไม่ได้ติดตั้งซอฟต์แวร์เครื่องพิมพ์บนคอมพิวเตอร์ของคุณก็ตาม สำหรับข้อมูลเพิ่มเติมโปรดดูที่ เปิดฝังตัว web เซิร์ฟเวอร์. หมายเหตุ: โดยค่าเริ่มต้น Webการสแกนปิดอยู่ คุณสามารถเปิดใช้งานคุณสมบัตินี้ได้จาก EWS หากคุณไม่สามารถเปิดไฟล์ Webสแกนใน EWS ผู้ดูแลระบบเครือข่ายของคุณอาจปิดไว้ สำหรับข้อมูลเพิ่มเติม โปรดติดต่อผู้ดูแลระบบเครือข่ายของคุณหรือบุคคลที่ตั้งค่าเครือข่ายของคุณ การเปิดใช้งาน Webการสแกน
ในการสแกนโดยใช้ Webการสแกน การสแกนโดยใช้ Webการสแกนมีตัวเลือกการสแกนพื้นฐาน สำหรับตัวเลือกการสแกนหรือการทำงานเพิ่มเติม ให้สแกนจากซอฟต์แวร์เครื่องพิมพ์ HP
เคล็ดลับความสำเร็จในการทำสำเนาและสแกนใช้เคล็ดลับต่อไปนี้เพื่อคัดลอกและสแกนให้สำเร็จ:
8 การใช้งาน Web บริการ
สิ่งที่เป็น Web บริการ?เครื่องพิมพ์นำเสนอนวัตกรรม, web- โซลูชันที่เปิดใช้งานซึ่งสามารถช่วยให้คุณเข้าถึงอินเทอร์เน็ตได้อย่างรวดเร็ว รับเอกสาร และพิมพ์เอกสารได้รวดเร็วขึ้นและมีความยุ่งยากน้อยลง และทั้งหมดนี้ทำได้โดยไม่ต้องใช้คอมพิวเตอร์ หมายเหตุ: ในการใช้สิ่งเหล่านี้ web เครื่องพิมพ์จะต้องเชื่อมต่อกับอินเทอร์เน็ต (โดยใช้การเชื่อมต่อแบบไร้สาย) คุณไม่สามารถใช้สิ่งเหล่านี้ได้ web คุณสมบัติหากเครื่องพิมพ์เชื่อมต่อโดยใช้สาย USB HP ePrint
หมายเหตุ: ใช้ไฟล์ บัญชี HP (อาจไม่มีให้บริการในบางประเทศ / ภูมิภาค) เพื่อลงชื่อเข้าใช้และกำหนดการตั้งค่า HP ePrint เมื่อคุณสมัครบัญชีบน HP Smart webเว็บไซต์, คุณสามารถลงชื่อเข้าใช้ view สถานะงาน HP ePrint ของคุณ จัดการคิวเครื่องพิมพ์ HP ePrint ควบคุมว่าใครบ้างที่สามารถใช้ที่อยู่อีเมล HP ePrint ของเครื่องพิมพ์ของคุณเพื่อพิมพ์ และรับความช่วยเหลือสำหรับ HP ePrint จัดตั้งขึ้น Web บริการก่อนที่คุณจะตั้งค่า Web บริการต่างๆ ตรวจสอบให้แน่ใจว่าเครื่องพิมพ์ของคุณเชื่อมต่อกับอินเทอร์เน็ตโดยใช้การเชื่อมต่อแบบไร้สาย เพื่อติดตั้ง Web บริการ
พิมพ์ด้วย HP ePrintHP ePrint ช่วยให้คุณสามารถพิมพ์ไปยังเครื่องพิมพ์ที่รองรับ HP ePrint ได้ทุกที่ทุกเวลา ก่อนที่คุณจะสามารถใช้ HP ePrint ตรวจสอบให้แน่ใจว่าเครื่องพิมพ์เชื่อมต่อกับเครือข่ายที่ใช้งานได้ซึ่งให้การเข้าถึงอินเทอร์เน็ต ในการพิมพ์เอกสารโดยใช้ HP ePrint
หมายเหตุ:
ลบรายการออกจากรถเข็น Web บริการเพื่อลบ Web บริการ ทำตามขั้นตอนต่อไปนี้:
9 แก้ไขปัญหาส่วนนี้ประกอบด้วยหัวข้อต่อไปนี้:
รับความช่วยเหลือจากแอพ HP Smartแอพ HP Smart แจ้งเตือนปัญหาเครื่องพิมพ์ (กระดาษติดและปัญหาอื่น ๆ ) ลิงก์ไปยังเนื้อหาวิธีใช้และตัวเลือกในการติดต่อฝ่ายสนับสนุนเพื่อขอความช่วยเหลือเพิ่มเติม ขอความช่วยเหลือในคู่มือนี้ส่วนนี้ประกอบด้วยหัวข้อต่อไปนี้:
ปัญหากระดาษติดและการป้อนกระดาษ
นำกระดาษที่ติดออก หมายเหตุ: กระดาษติดอาจเกิดขึ้นได้ในหลายพื้นที่ นำกระดาษที่ติดออกจากถาดป้อนกระดาษก่อน ช่วยเคลียร์ทางเดินกระดาษและนำกระดาษที่ติดออกจากพื้นที่อื่น ๆ ได้ง่ายขึ้น จากนั้นไปยังพื้นที่ถัดไปจนกระทั่งพบกระดาษติดทั้งหมดและนำออก วิธีนำกระดาษที่ติดออกจากถาดป้อนกระดาษ
เพื่อนำกระดาษที่ติดออกจากถาดจ่ายกระดาษ
วิธีนำกระดาษที่ติดออกจากช่องตลับหมึก
วิธีนำกระดาษที่ติดออกจากด้านล่างเครื่องพิมพ์ เรียนรู้วิธีหลีกเลี่ยงกระดาษติด เพื่อช่วยหลีกเลี่ยงกระดาษติดให้ปฏิบัติตามคำแนะนำเหล่านี้
แก้ไขปัญหาการป้อนกระดาษ คุณกำลังมีปัญหาแบบไหน?
ปัญหาเกี่ยวกับตลับหมึก ระบุว่าตลับหมึกมีปัญหาหรือไม่ ในการระบุว่าตลับหมึกมีปัญหาหรือไม่ให้ตรวจสอบสถานะของไฟแจ้งเตือนหมึกและไอคอนระดับหมึกที่เกี่ยวข้อง สำหรับข้อมูลเพิ่มเติม, โปรดดูรหัสและสถานะข้อผิดพลาดของแผงควบคุม หากคุณได้รับข้อความแจ้งปัญหาเกี่ยวกับตลับหมึกจากซอฟต์แวร์เครื่องพิมพ์หรือแอพ HP Smart ที่แจ้งว่ามีปัญหาอย่างน้อยหนึ่งตลับให้ทำตามขั้นตอนต่อไปนี้เพื่อระบุว่าตลับหมึกมีปัญหาหรือไม่
แก้ไขปัญหาเกี่ยวกับตลับหมึก หากมีข้อผิดพลาดเกิดขึ้นหลังจากติดตั้งตลับหมึกหรือหากมีข้อความแจ้งปัญหาเกี่ยวกับตลับหมึกให้ลองนำตลับหมึกออกตรวจสอบว่าได้ดึงเทปพลาสติกป้องกันออกจากตลับหมึกแต่ละตัวแล้วจากนั้นใส่ตลับหมึกกลับเข้าไปใหม่ หากไม่ได้ผลให้ทำความสะอาดหน้าสัมผัสตลับหมึก หากยังไม่สามารถแก้ไขปัญหาได้ให้เปลี่ยนตลับหมึก สำหรับข้อมูลเกี่ยวกับการเปลี่ยนตลับหมึก โปรดดูที่เปลี่ยนตลับหมึก ในการทำความสะอาดหน้าสัมผัสตลับหมึก ข้อควรระวัง: ขั้นตอนการทำความสะอาดควรใช้เวลาเพียงไม่กี่นาที ตรวจสอบให้แน่ใจว่าได้ติดตั้งตลับหมึกในเครื่องพิมพ์ใหม่โดยเร็วที่สุด ไม่แนะนำให้ทิ้งตลับหมึกพิมพ์ไว้นอกเครื่องพิมพ์นานเกิน 30 นาที หากทิ้งตลับหมึกไว้โดยไม่มีการป้องกันนอกเครื่องพิมพ์หัวฉีดอาจแห้งและอุดตัน
หมายเหตุ: หากตลับหมึกหนึ่งตัวก่อให้เกิดปัญหาคุณสามารถนำออกและใช้โหมดตลับหมึกเดียวเพื่อสั่งงานเครื่องพิมพ์ด้วยตลับหมึกเพียงตลับเดียว ปัญหาการพิมพ์
แก้ไขปัญหาหน้าไม่พิมพ์ (พิมพ์ไม่ได้) การแก้ไขปัญหาการพิมพ์ (Windows) ตรวจสอบให้แน่ใจว่าเครื่องพิมพ์เปิดอยู่และมีกระดาษอยู่ในถาดป้อนกระดาษ หากคุณยังไม่สามารถพิมพ์ได้ให้ลองทำตามลำดับดังต่อไปนี้:
วิธีแก้ไขปัญหาการพิมพ์ (OS X และ macOS)
แก้ไขปัญหาคุณภาพการพิมพ์ หมายเหตุ: เพื่อป้องกันตลับหมึกแห้งให้ปิดเครื่องพิมพ์โดยใช้ปุ่มเปิด / ปิดเสมอและรอจนกระทั่งไฟปุ่มเปิด / ปิดดับ เพื่อปรับปรุงคุณภาพการพิมพ์ (Windows)
ปัญหาเครือข่ายและการเชื่อมต่อ
แก้ไขการเชื่อมต่อไร้สาย เลือกหนึ่งในตัวเลือกการแก้ไขปัญหาต่อไปนี้ ตรวจสอบรายงานการทดสอบเครือข่ายไร้สายด้านบนเพื่อดูว่ามีบางอย่างล้มเหลวในระหว่างการทดสอบหรือไม่
แก้ไขการเชื่อมต่อ Wi-Fi Direct
ปัญหาฮาร์ดแวร์ของเครื่องพิมพ์ เคล็ดลับ: เรียกใช้ HP Print and Scan Doctor เพื่อวินิจฉัยและแก้ไขปัญหาการพิมพ์การสแกนและการทำสำเนาโดยอัตโนมัติ แอปพลิเคชันมีให้บริการในบางภาษาเท่านั้น ปิดฝาช่องตลับหมึก
เครื่องพิมพ์ปิดโดยไม่คาดคิด
หมายเหตุ: เมื่อเปิดใช้งานปิดอัตโนมัติเครื่องพิมพ์จะปิดโดยอัตโนมัติหลังจากไม่มีการใช้งานเป็นเวลาสองชั่วโมงเพื่อช่วยลดการใช้พลังงาน สำหรับข้อมูลเพิ่มเติมโปรดดูที่ปิดอัตโนมัติ แก้ไขความล้มเหลวของเครื่องพิมพ์
รหัสและสถานะข้อผิดพลาดของแผงควบคุม หมายเหตุ: แอพ HP Smart ให้ข้อมูลโดยละเอียดสำหรับคำเตือนและข้อผิดพลาดของเครื่องพิมพ์ เปิดแอพและตรวจสอบสถานะเครื่องพิมพ์จากนั้นทำตามคำแนะนำบนหน้าจอเพื่อแก้ไขปัญหา จากนั้นตรวจสอบสิ่งต่อไปนี้เพื่อรับความช่วยเหลือเพิ่มเติมหากจำเป็น
รหัสข้อผิดพลาดของแผงควบคุม หากไอคอนจำนวนสำเนาบนจอแสดงผลเครื่องพิมพ์เปลี่ยนเป็นตัวเลขโดยกะพริบพร้อมกับตัวอักษร E ที่ด้านซ้ายแสดงว่าเครื่องพิมพ์อยู่ในสถานะข้อผิดพลาด ตัวอักษร E และตัวเลขทำงานเป็นรหัสข้อผิดพลาด
สาเหตุและวิธีแก้ไขพฤติกรรมที่เบาบาง ตัวอักษร E และตัวเลข 4 กะพริบ ในเวลาเดียวกันไฟดำเนินการต่อจะกะพริบ  นำกระดาษที่ติดออกจากนั้นกดปุ่มดำเนินการต่อ (  สำหรับข้อมูลเพิ่มเติมโปรดดูที่ปัญหากระดาษติดและการป้อนกระดาษตัวอักษร E และเลข 5 กะพริบ ในเวลาเดียวกันไฟทั้งหมดบนแผงควบคุมจะกะพริบ  ปิดเครื่องพิมพ์แล้วเปิดใหม่อีกครั้ง หากปัญหายังคงมีอยู่โปรดติดต่อ HP เครื่องพิมพ์ยังคงพิมพ์แม้ว่าสแกนเนอร์จะไม่ทำงานก็ตามตัวอักษร E และเลข 6 กะพริบ 
หากปัญหายังคงมีอยู่โปรดติดต่อ HP สถานะข้อผิดพลาดหมึกที่แผงควบคุม
 พฤติกรรมแสง สาเหตุและแนวทางแก้ไข อาจเกิดเหตุการณ์อย่างใดอย่างหนึ่งต่อไปนี้
ลองทำตามแนวทางต่อไปนี้เพื่อแก้ปัญหา
พิมพ์และเปลี่ยนตลับหมึกเมื่อคุณภาพการพิมพ์ไม่เป็นที่ยอมรับอีกต่อไป สำหรับข้อมูลเกี่ยวกับวิธีการเปลี่ยนตลับหมึกโปรดดูที่เปลี่ยนตลับหมึก
ลองทำตามแนวทางต่อไปนี้เพื่อแก้ปัญหา
และเปลี่ยนตลับหมึกเมื่อคุณภาพการพิมพ์ไม่เป็นที่ยอมรับอีกต่อไป สำหรับข้อมูลเกี่ยวกับวิธีการเปลี่ยนตลับหมึกโปรดดูที่เปลี่ยนตลับหมึก
สถานะข้อผิดพลาดของกระดาษที่แผงควบคุม ฝ่ายสนับสนุนของ HPสำหรับการอัปเดตผลิตภัณฑ์ล่าสุดและข้อมูลสนับสนุน โปรดไปที่การสนับสนุนผลิตภัณฑ์ webเว็บไซต์ที่ www.support.hp.com. ฝ่ายสนับสนุนออนไลน์ของ HP มีตัวเลือกมากมายสำหรับความช่วยเหลือเกี่ยวกับเครื่องพิมพ์ของคุณ:     หมายเหตุ: คุณยังสามารถค้นหาความช่วยเหลือทางออนไลน์ได้โดยไปที่ Printer Essential webหน้าหนังสือ. คุณจะพบลิงก์สำหรับติดตั้งแอพ HP Smart ซื้อหมึกสำรองสำหรับเครื่องพิมพ์ของคุณ (รวมถึง HP Instant Ink หากมี) และรับความช่วยเหลือเกี่ยวกับงานเครื่องพิมพ์ทั่วไปได้ที่นี่ ติดต่อ HP หากคุณต้องการความช่วยเหลือจากตัวแทนฝ่ายสนับสนุนด้านเทคนิคของ HP เพื่อแก้ไขปัญหาโปรดไปที่ ติดต่อฝ่ายสนับสนุน webเว็บไซต์. ตัวเลือกการติดต่อต่อไปนี้มีให้โดยไม่มีค่าใช้จ่ายสำหรับลูกค้าที่อยู่ในการรับประกัน (การสนับสนุนโดยตัวแทน HP สำหรับลูกค้าที่ไม่อยู่ในประกันอาจต้องเสียค่าธรรมเนียม):   เมื่อติดต่อฝ่ายสนับสนุนของ HP โปรดเตรียมข้อมูลต่อไปนี้:
 ลงทะเบียนเครื่องพิมพ์ ใช้เวลาเพียงไม่กี่นาทีในการลงทะเบียนคุณสามารถเพลิดเพลินกับบริการที่รวดเร็วขึ้นการสนับสนุนที่มีประสิทธิภาพมากขึ้นและการแจ้งเตือนการสนับสนุนผลิตภัณฑ์ หากคุณไม่ได้ลงทะเบียนเครื่องพิมพ์ขณะติดตั้งซอฟต์แวร์คุณสามารถลงทะเบียนได้ทันทีที่ http://www.register.hp.com. ตัวเลือกการรับประกันเพิ่มเติม มีแผนบริการเพิ่มเติมสำหรับเครื่องพิมพ์โดยมีค่าใช้จ่ายเพิ่มเติม ไปที่ www.support.hp.com, เลือกประเทศ / ภูมิภาคและภาษาของคุณจากนั้นสำรวจตัวเลือกการรับประกันเพิ่มเติมที่มีให้สำหรับเครื่องพิมพ์ของคุณ 10 HP EcoSolutions (HP และสิ่งแวดล้อม)HP มุ่งมั่นที่จะช่วยคุณเพิ่มประสิทธิภาพการรักษาสิ่งแวดล้อมและเพิ่มขีดความสามารถในการพิมพ์อย่างมีความรับผิดชอบไม่ว่าจะเป็นที่บ้านหรือในสำนักงาน สำหรับข้อมูลโดยละเอียดเพิ่มเติมเกี่ยวกับแนวทางด้านสิ่งแวดล้อมที่ HP ปฏิบัติตามในระหว่างกระบวนการผลิตโปรดดูที่โปรแกรมการดูแลสิ่งแวดล้อม สำหรับข้อมูลเพิ่มเติมเกี่ยวกับโครงการริเริ่มด้านสิ่งแวดล้อมของ HP โปรดไปที่: c05968416 [PDF] โหมดประหยัดพลังงานการใช้พลังงานจะลดลงขณะอยู่ในโหมดประหยัดพลังงาน หลังจากตั้งค่าเครื่องพิมพ์ครั้งแรกเครื่องพิมพ์จะเข้าสู่โหมดประหยัดพลังงานหลังจากไม่มีการใช้งานเป็นเวลา 5 นาที หากต้องการเปลี่ยนเวลาเป็นโหมดประหยัดพลังงานจากตัวฝัง web เซิร์ฟเวอร์ (EWS)
ข้อมูลทางเทคนิคข้อกำหนดทางเทคนิคและข้อมูลกฎข้อบังคับระหว่างประเทศสำหรับ HP DeskJet 2700 series มีอยู่ในส่วนนี้ สำหรับข้อมูลจำเพาะเพิ่มเติมโปรดดูเอกสารที่มาพร้อมกับ HP DeskJet 2700 series ส่วนนี้ประกอบด้วยหัวข้อต่อไปนี้:
ประกาศของ บริษัท HPข้อมูลในเอกสารนี้อาจเปลี่ยนแปลงได้โดยไม่ต้องแจ้งให้ทราบล่วงหน้า สงวนลิขสิทธิ์. ห้ามทำซ้ำดัดแปลงหรือแปลเนื้อหานี้โดยไม่ได้รับอนุญาตเป็นลายลักษณ์อักษรล่วงหน้าจาก HP เว้นแต่จะได้รับอนุญาตภายใต้กฎหมายลิขสิทธิ์ การรับประกันผลิตภัณฑ์และบริการของ HP เท่านั้นที่ระบุไว้ในข้อความการรับประกันแบบชัดแจ้งที่มาพร้อมกับผลิตภัณฑ์และบริการดังกล่าว ไม่มีสิ่งใดที่ควรตีความว่าเป็นการรับประกันเพิ่มเติม HP จะไม่รับผิดชอบต่อข้อผิดพลาดทางเทคนิคหรือบรรณาธิการหรือการละเว้นที่มีอยู่ในที่นี้ ©ลิขสิทธิ์ 2020 HP Development Company, LP Microsoft และ Windows เป็นเครื่องหมายการค้าจดทะเบียนหรือเครื่องหมายการค้าของ Microsoft Corporation ในสหรัฐอเมริกาและ / หรือประเทศอื่น ๆ ข้อบ่งชี้จำเพาะข้อมูลจำเพาะทางเทคนิคสำหรับ HP DeskJet 2700 series มีอยู่ในส่วนนี้ สำหรับข้อมูลจำเพาะของผลิตภัณฑ์เพิ่มเติมโปรดดูเอกสารข้อมูลผลิตภัณฑ์ที่ www.support.hp.com. ความต้องการของระบบ
ข้อกำหนดด้านสิ่งแวดล้อม
ความจุถาดป้อนกระดาษ
ความจุถาดกระดาษออก
ขนาดกระดาษ
น้ำหนักกระดาษ
ข้อกำหนดการพิมพ์
ข้อกำหนดการคัดลอก
ข้อกำหนดการสแกน
ความละเอียดการพิมพ์
ผลผลิตตลับ
ข้อมูลเกี่ยวกับเสียง
ประกาศข้อบังคับเครื่องพิมพ์เป็นไปตามข้อกำหนดของผลิตภัณฑ์จากหน่วยงานกำกับดูแลในประเทศ / ภูมิภาคของคุณ ส่วนนี้ประกอบด้วยหัวข้อต่อไปนี้:
หมายเลขรุ่นตามข้อบังคับ เพื่อวัตถุประสงค์ในการระบุตามข้อบังคับผลิตภัณฑ์ของคุณจะได้รับการกำหนดหมายเลขรุ่นตามข้อบังคับ หมายเลขรุ่นตามข้อบังคับไม่ควรสับสนกับชื่อทางการตลาดหรือหมายเลขผลิตภัณฑ์ คำสั่ง FCC คณะกรรมการการสื่อสารแห่งชาติของสหรัฐอเมริกา (ใน 47 CFR 15.105) ได้ระบุว่าจะแจ้งให้ผู้ใช้ผลิตภัณฑ์นี้ทราบการแจ้งเตือนต่อไปนี้ อุปกรณ์นี้ได้รับการทดสอบและพบว่าสอดคล้องกับข้อ จำกัด สำหรับอุปกรณ์ดิจิทัลคลาส B ตามส่วนที่ 15 ของกฎ FCC ขีด จำกัด เหล่านี้ออกแบบมาเพื่อให้การป้องกันที่เหมาะสมกับการรบกวนที่เป็นอันตรายในการติดตั้งที่อยู่อาศัย อุปกรณ์นี้สร้างใช้และสามารถแผ่พลังงานคลื่นความถี่วิทยุและหากไม่ได้ติดตั้งและใช้งานตามคำแนะนำอาจก่อให้เกิดสัญญาณรบกวนที่เป็นอันตรายต่อการสื่อสารทางวิทยุ อย่างไรก็ตามไม่มีการรับประกันว่าการรบกวนจะไม่เกิดขึ้นในการติดตั้งบางอย่าง หากอุปกรณ์นี้ก่อให้เกิดสัญญาณรบกวนที่เป็นอันตรายต่อการรับวิทยุหรือโทรทัศน์ซึ่งสามารถระบุได้โดยการปิดและเปิดอุปกรณ์ขอแนะนำให้ผู้ใช้พยายามแก้ไขสัญญาณรบกวนโดยใช้มาตรการอย่างน้อยหนึ่งอย่างต่อไปนี้:
หมายเหตุ: หากผลิตภัณฑ์มีพอร์ต Ethernet / LAN ที่มีปลอกโลหะจำเป็นต้องใช้สายเคเบิลอินเทอร์เฟซที่มีฉนวนหุ้มเพื่อให้เป็นไปตามข้อ จำกัด คลาส B ของส่วนที่ 15 ของกฎ FCC การปรับเปลี่ยน (ตอนที่ 15.21) การเปลี่ยนแปลงหรือแก้ไขใด ๆ ที่เกิดขึ้นกับอุปกรณ์นี้ซึ่งไม่ได้รับการรับรองอย่างชัดแจ้งจาก HP อาจทำให้สิทธิ์ในการใช้งานอุปกรณ์ของผู้ใช้เป็นโมฆะ สำหรับข้อมูลเพิ่มเติมโปรดติดต่อ: Manager of Corporate Product Regulations, HP Inc, 1501 Page Mill Road, Palo Alto, CA 94304, USA อุปกรณ์นี้เป็นไปตามส่วนที่ 15 ของกฎ FCC การทำงานอยู่ภายใต้เงื่อนไขสองประการต่อไปนี้: (1) อุปกรณ์นี้ต้องไม่ก่อให้เกิดการรบกวนที่เป็นอันตรายและ (2) อุปกรณ์นี้ต้องยอมรับการรบกวนใด ๆ ที่ได้รับรวมถึงสัญญาณรบกวนที่อาจทำให้เกิดการทำงานที่ไม่ต้องการ คำแนะนำเกี่ยวกับสายไฟ ตรวจสอบให้แน่ใจว่าแหล่งพลังงานของคุณเพียงพอสำหรับปริมาณผลิตภัณฑ์tagคะแนนอี ฉบับที่tagคะแนน e อยู่บนผลิตภัณฑ์ ผลิตภัณฑ์นี้ใช้ 100-240 Vac หรือ 200-240 Vac และ 50/60 Hz ข้อควรระวัง: เพื่อป้องกันความเสียหายต่อผลิตภัณฑ์ให้ใช้สายไฟที่ให้มาพร้อมกับผลิตภัณฑ์เท่านั้น ผลิตภัณฑ์ที่มีเครื่องหมาย CE เป็นไปตามข้อกำหนดของสหภาพยุโรปที่บังคับใช้และมาตรฐานที่เกี่ยวข้องของสหภาพยุโรป สามารถดูประกาศความสอดคล้องฉบับเต็มได้ที่ webเว็บไซต์: www.hp.eu/certificates (ค้นหาด้วยชื่อรุ่นผลิตภัณฑ์หรือ Regulatory Model Number (RMN) ซึ่งอาจพบได้บนฉลากข้อกำหนด) ผู้ติดต่อสำหรับประเด็นด้านกฎระเบียบคือ HP Deutschland GmbH, HQ-TRE, 71025, Boeblingen, Germany ผลิตภัณฑ์ที่มีฟังก์ชั่นไร้สาย EMF
ฟังก์ชั่นไร้สายในยุโรป
การประกาศของความสอดคล้อง สามารถดูคำประกาศความสอดคล้องได้ที่ www.hp.eu/certificates. ประกาศข้อบังคับเกี่ยวกับระบบไร้สาย ส่วนนี้ประกอบด้วยข้อมูลกฎข้อบังคับเกี่ยวกับผลิตภัณฑ์ไร้สายดังต่อไปนี้:
การสัมผัสกับรังสีความถี่วิทยุ  ประกาศสำหรับผู้ใช้ในแคนาดา (5 GHz)  โครงการดูแลสิ่งแวดล้อมHP มุ่งมั่นที่จะจัดหาผลิตภัณฑ์ที่มีคุณภาพและเป็นมิตรกับสิ่งแวดล้อม การออกแบบเพื่อการรีไซเคิลได้รวมอยู่ในผลิตภัณฑ์นี้ รักษาจำนวนวัสดุให้เหลือน้อยที่สุดในขณะที่รับประกันการทำงานที่เหมาะสมและความน่าเชื่อถือ วัสดุที่ไม่เหมือนกันได้รับการออกแบบให้แยกออกได้ง่าย ตัวยึดและข้อต่ออื่นๆ นั้นง่ายต่อการค้นหา เข้าถึง และถอดออกโดยใช้เครื่องมือทั่วไป ชิ้นส่วนที่มีลำดับความสำคัญสูงได้รับการออกแบบมาเพื่อให้เข้าถึงได้อย่างรวดเร็วเพื่อการถอดประกอบและซ่อมแซมอย่างมีประสิทธิภาพ ดูข้อมูลเพิ่มเติมได้ที่ HP Sustainable Impact webเว็บไซต์ที่: www.hp.com/sustainableimpact
เคล็ดลับของ HP ในการลดผลกระทบต่อสิ่งแวดล้อม
เคล็ดลับเกี่ยวกับสิ่งแวดล้อม HP มุ่งมั่นที่จะช่วยเหลือลูกค้าในการลดผลกระทบต่อสิ่งแวดล้อม กรุณาเยี่ยมชม HP Eco Solutions webเว็บไซต์สำหรับข้อมูลเพิ่มเติมเกี่ยวกับการริเริ่มด้านสิ่งแวดล้อมของ HP www.hp.com/sustainableimpact กระดาษ ผลิตภัณฑ์นี้เหมาะสำหรับการใช้กระดาษรีไซเคิลตามมาตรฐาน DIN 19309 และ EN 12281: 2002 พลาสติก ชิ้นส่วนพลาสติกที่มีน้ำหนักเกิน 25 กรัมได้รับการทำเครื่องหมายตามมาตรฐานสากลซึ่งช่วยเพิ่มความสามารถในการระบุพลาสติกเพื่อวัตถุประสงค์ในการรีไซเคิลเมื่อสิ้นสุดอายุผลิตภัณฑ์ ระเบียบคณะกรรมการสหภาพยุโรป 1275/2008 สำหรับข้อมูลพลังงานของผลิตภัณฑ์รวมถึงการใช้พลังงานของผลิตภัณฑ์ในโหมดสแตนด์บายแบบเครือข่ายหากพอร์ตเครือข่ายแบบใช้สายทั้งหมดเชื่อมต่อและพอร์ตเครือข่ายไร้สายทั้งหมดถูกเปิดใช้งานโปรดดูส่วน P14 'ข้อมูลเพิ่มเติม' ของประกาศ IT ECO ของผลิตภัณฑ์ที่ www.hp.com/hpinfo/globalcitizenship/environment/ productdata / itecodesktop-pc.html. เอกสารข้อมูลความปลอดภัย เอกสารข้อมูลความปลอดภัยข้อมูลความปลอดภัยของผลิตภัณฑ์และสิ่งแวดล้อมมีอยู่ที่ www.hp.com/go/ecodata หรือตามคำขอ สารเคมี HP มุ่งมั่นที่จะให้ข้อมูลแก่ลูกค้าของเราเกี่ยวกับสารเคมีในผลิตภัณฑ์ของเราตามความจำเป็นเพื่อให้เป็นไปตามข้อกำหนดทางกฎหมายเช่น REACH (ระเบียบ EC เลขที่ 1907/2006 ของรัฐสภายุโรปและสภา). สามารถดูรายงานข้อมูลทางเคมีของผลิตภัณฑ์นี้ได้ที่: www.hp.com/go/ ถึง. EPEAT ผลิตภัณฑ์ HP ส่วนใหญ่ได้รับการออกแบบมาเพื่อตอบสนอง EPEAT EPEAT เป็นการจัดอันดับด้านสิ่งแวดล้อมที่ครอบคลุมซึ่งช่วยระบุอุปกรณ์อิเล็กทรอนิกส์ที่เป็นมิตรต่อสิ่งแวดล้อม สำหรับข้อมูลเพิ่มเติมเกี่ยวกับ EPEAT ไปที่ www.epeat.net. สำหรับข้อมูลเกี่ยวกับผลิตภัณฑ์ที่ลงทะเบียน EPEAT ของ HP โปรดไปที่ epeat_printers โครงการรีไซเคิล HP เสนอโครงการส่งคืนและรีไซเคิลผลิตภัณฑ์จำนวนมากขึ้นในหลายประเทศ / ภูมิภาคและเป็นพันธมิตรกับศูนย์รีไซเคิลอิเล็กทรอนิกส์ที่ใหญ่ที่สุดทั่วโลก HP อนุรักษ์ทรัพยากรด้วยการขายผลิตภัณฑ์ยอดนิยมบางส่วน สำหรับข้อมูลเพิ่มเติมเกี่ยวกับการรีไซเคิลผลิตภัณฑ์ HP โปรดไปที่: www.hp.com/recycle โครงการรีไซเคิลวัสดุสิ้นเปลืองอิงค์เจ็ทของ HP HP มุ่งมั่นที่จะปกป้องสิ่งแวดล้อม โครงการรีไซเคิลวัสดุสิ้นเปลืองของ HP Inkjet มีให้บริการในหลายประเทศ/ภูมิภาค และช่วยให้คุณสามารถรีไซเคิลตลับหมึกพิมพ์และตลับหมึกที่ใช้แล้วได้ฟรี ดูรายละเอียดเพิ่มเติมได้ที่ webเว็บไซต์: www.hp.com/recycle การใช้พลังงาน อุปกรณ์การพิมพ์และการถ่ายภาพของ HP ที่มีโลโก้ ENERGY STAR®ได้รับการรับรองโดย US Environmental Protection Agency เครื่องหมายต่อไปนี้จะปรากฏบนผลิตภัณฑ์ภาพที่ได้รับการรับรอง ENERGY STAR:  ข้อมูลรุ่นผลิตภัณฑ์ภาพที่ได้รับการรับรอง ENERGY STAR เพิ่มเติมแสดงอยู่ที่: www.hp.com/go/energystar การกำจัดอุปกรณ์ที่ไม่ใช้แล้วโดยผู้ใช้  สำหรับข้อมูลเพิ่มเติมโปรดติดต่อฝ่ายบริการกำจัดขยะในครัวเรือนของคุณหรือไปที่ http://www.hp.com/recycle. การ จำกัด วัตถุอันตราย (อินเดีย) ผลิตภัณฑ์นี้ตลอดจนวัสดุสิ้นเปลืองและอะไหล่ที่เกี่ยวข้องเป็นไปตามข้อกำหนดการลดปริมาณสารอันตรายของ "India E-waste (Management and Handling) Rule 2016" ไม่มีส่วนผสมของตะกั่วปรอทโครเมียมเฮกซะวาเลนต์โพลีโบรมิเนตไบฟีนิลหรือโพลีโบรมิเนตไดฟีนิลอีเทอร์ที่มีความเข้มข้นเกิน 0.1% ของน้ำหนักและ 0.01% สำหรับแคดเมียมยกเว้นในกรณีที่อนุญาตตามข้อยกเว้นที่กำหนดไว้ในตารางที่ 2 ของกฎ ประกาศข้อ จำกัด เกี่ยวกับสารอันตราย (ตุรกี) ประกาศเกี่ยวกับการรับแบตเตอรี่แบบชาร์จไฟได้ของแคลิฟอร์เนีย HP สนับสนุนให้ลูกค้ารีไซเคิลฮาร์ดแวร์อิเล็กทรอนิกส์ที่ใช้แล้วตลับหมึกพิมพ์ของแท้ของ HP และแบตเตอรี่แบบชาร์จไฟได้ สำหรับข้อมูลเพิ่มเติมเกี่ยวกับโครงการรีไซเคิลไปที่ www.hp.com/recycle 118 ภาคผนวก A ข้อมูลทางเทคนิค คู่มือผู้ใช้ HP DeskJet 2700 All-in-One series - PDF ที่ปรับให้เหมาะสม |

กระทู้ที่เกี่ยวข้อง
การโฆษณา
ข่าวล่าสุด
การโฆษณา
ผู้มีอำนาจ
การโฆษณา
ถูกกฎหมาย
ช่วย

ลิขสิทธิ์ © 2024 th.apacode Inc.