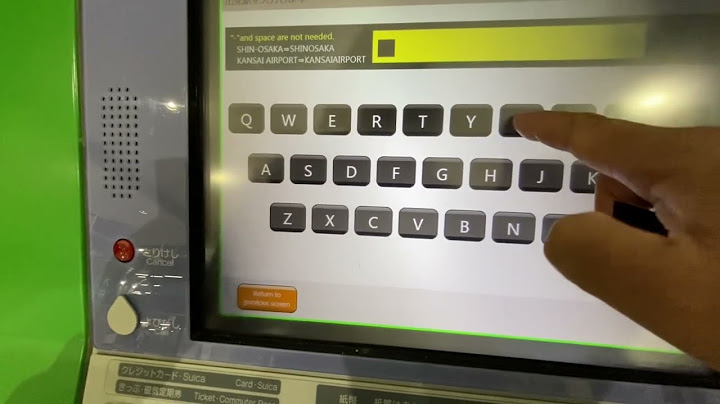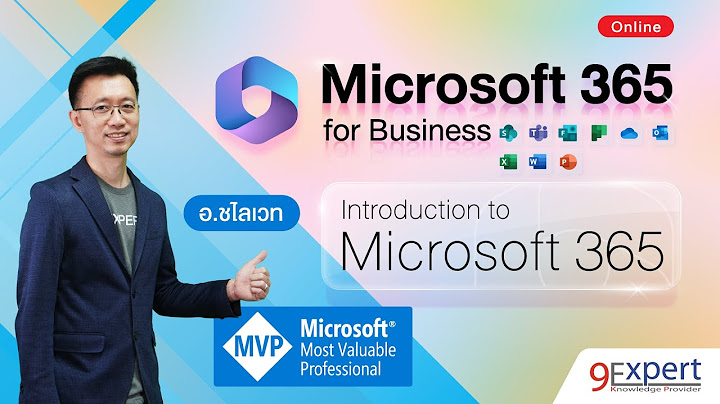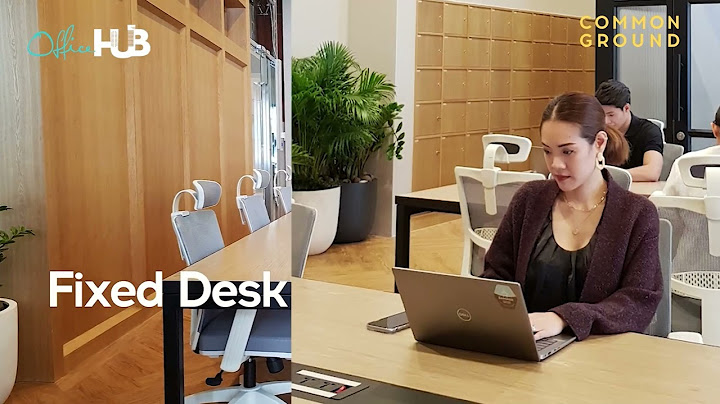Passware Excel Key is a fast and easy-to-use solution to remove password protection from Excel files. Show Removesrestrictions instantly Instantly recovers or resets passwords to modify workbook and worksheet protection, write reservation, etc. Supportsall versions Works with all versions of Microsoft Excel: 2019-4.0. Supports .xls, .xlsx, .xlsm, .xlsb, .xltx, and .xltm files. Multilingualpasswords Recovers multilingual passwords using 20 built-in dictionaries and the ability to add custom dictionaries. Recovers openpasswords Recovers Excel open passwords using advanced attacks. Saves and checks all recovered passwords for other files. Saves recoveryprogress Automatically saves password recovery progress and can resume the search after a stop. Easyto use Includes a step-by-step Wizard for easy setup of password recovery settings. Common use cases
Our password recovery tools have been used in high profile investigations for more than 20 years. Now available for public use!Frequently asked questionsPassware Kit supports six basic password recovery attacks (Dictionary, Xieve, Brute-force, Mask, Known Password/Part, Previous Passwords), advanced attacks specific to file types, methods of grouping attacks, and various modifiers to customize attacks. Learn more... Passware provides a 30-day Money-Back Guarantee when any product does not function as advertised on the website or in help files. Customers are required to produce evidence of the problem, e.g. screenshots, sample files, etc. upon request of the Passware Customer Support representative. Passware products that do not come with a Software and Maintenance Subscription (SMS) can be updated with a 50% discount off the original price. Minor updates with bug fixes are provided free of charge. A recovery key is an randomly generated 28-character code that helps improve the security of your Apple ID account by giving you more control over resetting your password to regain access to your account.
This gives you more control of your account recovery methods and can help prevent an attacker from gaining access to and taking control of your account. However, if you lose your recovery key and can’t access one of your trusted devices, you'll be locked out of your account permanently. You can set up and use a recovery key in iOS 14 or later, iPadOS 14 or later, or macOS Big Sur or later. You can generate a recovery key on a trusted device signed in with your Apple ID. After you generate a recovery key, you can also follow these steps to update your recovery key and generate a new one. When you generate a recovery key, print a copy or write it down. Keep it in a safe place, so that you always have access to your Apple ID. You can give a copy of your recovery key to a family member, or keep copies in more than one place. Before you set up a recovery key, update your device to the latest software version.
If you decide to stop using a recovery key, follow the steps above on your device and turn off recovery key. When you do, you can use account recovery to regain access to your Apple ID. When you turn on Advanced Data Protection for iCloud, the majority of your iCloud data uses end-to-end encryption — which means that Apple doesn't have the encryption keys needed to help you recover that data. Therefore, you need to set up at least one alternative recovery method — either a recovery key or a recovery contact. If you use Advanced Data Protection and set up both a recovery key and a recovery contact, you can use either your recovery key or recovery contact to regain access to your account. |

กระทู้ที่เกี่ยวข้อง
การโฆษณา
ข่าวล่าสุด
ผู้มีส่วนร่วม
การโฆษณา
ผู้มีอำนาจ
การโฆษณา
ถูกกฎหมาย
ช่วย

ลิขสิทธิ์ © 2024 th.apacode Inc.