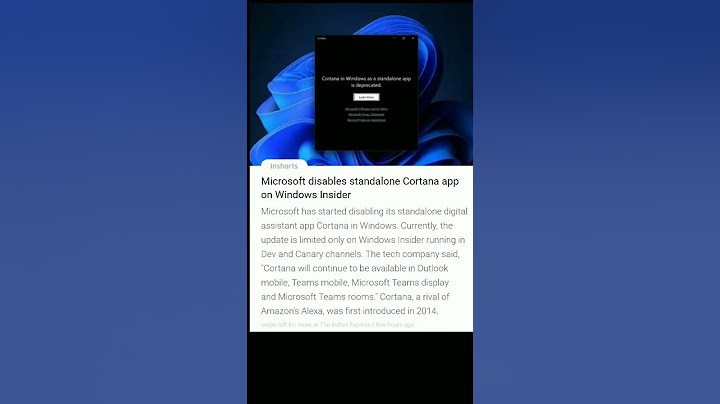เพื่อให้คำแนะนำโดยละเอียดยิ่งขึ้น คุณสามารถคลิกลิงก์วิดีโอ ASUS Youtube ด้านล่างเพื่อทราบข้อมูลเพิ่มเติมเกี่ยวกับวิธีบูตระบบจาก USB แฟลชไดรฟ์/ซีดีรอม Show https://www.youtube.com/watch?v=BKVShiMUePc ASUS products provide two methods for choosing a boot device: เข้าสู่เมนูบูตโดยใช้ปุ่มลัด
เข้าสู่เมนูบูตผ่าน BIOS configuration ก่อนที่จะบูตระบบจากแฟลชไดรฟ์ USB หรือซีดีรอมโปรดให้คอมพิวเตอร์ของคุณเข้าสู่การกําหนดค่า BIOS ก่อนที่นี่คุณสามารถเรียนรู้เพิ่มเติมเกี่ยวกับ วิธีเข้าสู่การกําหนดค่า BIOS หลังจากเข้าสู่การกําหนดค่า BIOS มีหน้าจอ BIOS สองประเภทคือโหมด UEFI และโหมด Legacy โปรดดูขั้นตอนต่อไปนี้ตามลําดับ ถ่ายสแนปช็อตเพื่อคัดลอกคำหรือรูปภาพจากทั้งหมดหรือบางส่วนของหน้าจอพีซีของคุณ ใช้เครื่องมือสนิปเพื่อทำการเปลี่ยนแปลงหรือจดบันทึก แล้วบันทึกและแบ่งปัน จับภาพสนิปแบบใดก็ได้ต่อไปนี้: สนิปแบบอิสระ วาดรูปร่างอิสระรอบวัตถุ สนิปแบบสี่เหลี่ยมผืนผ้า ลากเคอร์เซอร์ไปรอบวัตถุเพื่อสร้างรูปสี่เหลี่ยม สนิปแบบหน้าต่าง เลือกหน้าต่าง เช่น กล่องโต้ตอบ ที่คุณต้องการจับภาพ สนิปแบบเต็มหน้าจอ จับภาพหน้าจอทั้งหมด สนิปวิดีโอ จับภาพคลิปวิดีโอของการเลือกรูปสี่เหลี่ยมผืนผ้าของส่วนใดๆ ของหน้าจอที่คุณต้องการ เมื่อคุณจับภาพสนิป จะมีการคัดลอกไปยังหน้าต่างเครื่องมือสนิปที่คุณจะเปลี่ยนแปลง บันทึก แบ่งปันโดยอัตโนมัติ เปิดเครื่องมือสนิปการเปิดเครื่องมือสนิปมีอยู่สี่วิธี ดังนี้
ทำงานกับภาพหน้าจอของคุณเมื่อเครื่องมือสนิปเปิดอยู่ ให้เลือกอย่างใดอย่างหนึ่งต่อไปนี้เพื่อสร้างและทํางานกับภาพหน้าจอของคุณ ในเครื่องมือสนิป ให้เลือก โหมด ใน Windows เวอร์ชันก่อนหน้า ให้เลือกลูกศรถัดจากปุ่ม ใหม่ จากนั้น เมื่อคุณเลือกชนิดของสนิปที่คุณต้องการ คุณจะเห็นหน้าจอทั้งหมดเปลี่ยนเป็นสีเทาเล็กน้อย จากนั้น เลือกจากสิ่งที่ปรากฏบนหน้าจอในปัจจุบัน เลือกพื้นที่ของหน้าจอที่คุณต้องการจับภาพ 
หลังจากที่คุณจับภาพสนิป คุณสามารถเขียนหรือวาดรอบๆ รูปนั้นได้โดยเลือกปุ่ม ปากกา หรือ ปากกาเน้นข้อความ เลือก ยางลบ เพื่อลบเส้นที่คุณวาดไว้  เมื่อต้องการจับภาพสนิปวิดีโอ เปิดเครื่องมือสนิป เลือกปุ่ม บันทึก จากนั้นเลือก การบันทึกใหม่ หรือกด แป้นโลโก้ Windows + Shift + R เลือกพื้นที่ของหน้าจอที่คุณต้องการบันทึก จากนั้นเลือก เริ่มต้น เมื่อคุณทําเสร็จแล้ว ให้เลือก หยุด ในขั้นตอนนี้ คุณสามารถบันทึกการบันทึกตามที่ต้องการ หรือเลือก แก้ไขใน Clipchamp เพื่อทํางานกับการบันทึกในตัวแก้ไขวิดีโอ Clipchamp
เมื่อคุณจับภาพสนิปจากหน้าต่างเบราว์เซอร์และบันทึกเป็นแฟ้ม HTML จะมี URL ปรากฏอยู่ใต้สนิป เพื่อป้องกันไม่ให้ URL ปรากฏขึ้น:
หลังจากที่คุณจับภาพสนิป เลือกลูกศรถัดจากปุ่ม ส่งสนิป จากนั้น เลือกตัวเลือกจากรายการ กดแป้นเหล่านี้ เมื่อต้องการทำเช่นนี้ Alt + M เลือกโหมดการสนิป Alt + N สร้างสนิปใหม่ในโหมดเดียวกันกับอันที่แล้ว Shift + แป้นลูกศร เลื่อนเคอร์เซอร์เพื่อเลือกสนิปประเภทต่างๆ Alt + D ชะลอการจับภาพ 1-5 วินาที Ctrl + C คัดลอกสนิปไปยังคลิปบอร์ด Ctrl + S บันทึกสนิป เมื่อเปิดการจับภาพของคุณในเครื่องมือสนิป ให้เลือก แก้ไข > แก้ไขด้วยระบายสี เพื่อใช้ฟีเจอร์สําหรับการปรับขนาด สี ข้อความ และการปรับปรุงอื่นๆ อีกมากมาย ในโฟลเดอร์ที่คุณบันทึกสนิป ให้คลิกขวาที่สนิป เลือก พิมพ์ จากตัวเลือกและเลือกตัวเลือกสําหรับวิธีที่คุณต้องการพิมพ์รูปของคุณ ในกล่องค้นหาบนแถบงาน พิมพ์ เครื่องมือสนิป คุณจะเห็นแอปเครื่องมือสนิปและรายการการดำเนินการที่คุณสามารถทำได้ เลือก ปักหมุดไปยังแถบงาน ก่อนอื่น ให้ระบุเมนูหรือส่วนประกอบอื่นๆ ที่คุณต้องการจับภาพ ในเครื่องมือสนิป ให้เลือก หน่วงเวลา จากนั้นเลือก ตัวอย่างเช่น 5 วินาที เลือก โหมด เพื่อเริ่มการนับถอยหลัง 5 วินาที ภายใน 5 วินาที ให้เปิดเมนูหรือสร้างรูปภาพของคุณ ในเวลา 5 วินาที เมื่อคุณเห็นหน้าจอเปลี่ยนเป็นสีเทา ให้ใช้เมาส์วาดบริเวณที่คุณต้องการ ลงวินโดว์ถอดแฟลชไดร์ฟตอนไหนเมื่อเสร็จจากขึ้นตอน Install มาแล้ว ระบบจะทำการรีสตาร์ทเครื่อง 1 รอบ ให้ถอด USB Flash Drive ออกได้เลย เพียงเท่านี้ ก็จะเสร็จสิ้นขั้นตอน วิธีลง การติดตั้ง ซึ่งสิ่งที่ต้องทำต่อไป ก็คือการตั้งค่าเริ่มต้นให้กับ Windows นั่นเอง ลงวินโดว์ 10 ใช้แฟรชไดรกี่ GBสิ่งที่ต้องเตรียมก่อนการติดตั้ง Windows 1. USB Flash drive ขนาด 4 Gb ขึ้นไป (แนะนำ 8 Gb) 2. ไฟล์ติดตั้ง Windows แบบ .ISO. 3. โปรแกรม Windows USB/DVD Download Tool ดาวน์โหลด คลิกที่นี่ 4. โปรแกรม Rufus ดาวน์โหลด คลิกที่นีี่ Print Screen Windows 10 ทํายังไงกด แป้น โลโก้ Windows + Shift + S สําหรับสนิปรูปแบบคงที่ กด Print Screen (PrtSc) สําหรับสนิปรูปแบบคงที่ กด แป้น โลโก้ Windows + Shift + R สําหรับสนิปวิดีโอ Boot Manager แก้ยังไงกดปุ่ม Start.. พิมพ์ศัพท์ว่า cmd.exe.. คลิ๊กขวา เเล้วเลือก Run as administrator (หากมีร้องขอรหัสผ่าน ให้กลอกรหัสผ่าน). ที่หน้าต่าง Command Prompt ให้พิมพ์ศัพท์ว่า chkdsk C: /F.. กดปุ่ม Enter.. รอจนจบ เเล้วให้สังเกตว่ามีข้อความอะไรโชว์ขึ้นมาเเจ้งเตือนไหม. Restart เครื่องคอมพิวเตอร์ของคุณอีกครั้ง. |

กระทู้ที่เกี่ยวข้อง
การโฆษณา
ข่าวล่าสุด
ผู้มีส่วนร่วม
การโฆษณา
ผู้มีอำนาจ
การโฆษณา
ถูกกฎหมาย
ช่วย

ลิขสิทธิ์ © 2024 th.apacode Inc.