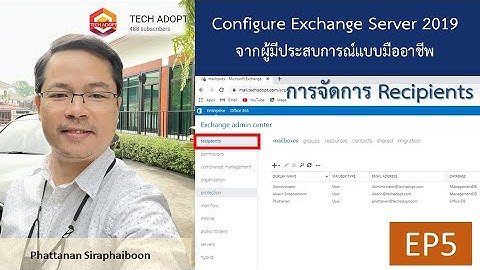ในฐานะผู้ดูแลระบบ คุณสามารถกำหนดค่าเครือข่ายที่อุปกรณ์เคลื่อนที่ อุปกรณ์ Chrome OS และฮาร์ดแวร์ห้องประชุมของ Google ที่มีการจัดการซึ่งใช้สำหรับที่ทำงานหรือโรงเรียนได้ และจะควบคุมการเข้าถึง Wi-Fi, อีเทอร์เน็ต และเครือข่ายส่วนตัวเสมือน (VPN) รวมถึงตั้งค่าใบรับรองเครือข่ายได้ด้วย Show เมื่อเพิ่มการกำหนดค่าเครือข่าย คุณจะใช้การตั้งค่าเครือข่ายให้เหมือนกันทั่วทั้งองค์กร หรือบังคับใช้การตั้งค่าที่ต้องการกับหน่วยขององค์กรแต่ละหน่วยก็ได้ แพลตฟอร์มอุปกรณ์ที่รองรับสำหรับการกำหนดค่าเครือข่ายประเภทเครือข่าย แพลตฟอร์มที่รองรับ Wi-Fi
ข้อควรพิจารณาที่สำคัญสำหรับการกำหนดค่าเครือข่าย
| ปิดทั้งหมด ตั้งค่าเครือข่ายก่อนเริ่มต้น: โปรดเพิ่มใบรับรองก่อนหากต้องการกำหนดค่าเครือข่ายที่มีผู้ออกใบรับรอง เพิ่มการกำหนดค่าเครือข่าย Wi-Fi คุณจะเพิ่มเครือข่าย Wi-Fi ที่กำหนดค่าไว้ในอุปกรณ์เคลื่อนที่และ Chrome OS โดยอัตโนมัติได้ ข้อกำหนดเกี่ยวกับเครือข่าย Wi-Fi เพิ่มเติมสำหรับอุปกรณ์เคลื่อนที่มีดังนี้
หมายเหตุ: อุปกรณ์เคลื่อนที่จะรับค่าการตั้งค่าเครือข่าย Wi-Fi ของผู้ใช้เสมอ ดังนั้นคุณจึงกำหนดการตั้งค่าเครือข่ายสำหรับอุปกรณ์เคลื่อนที่ได้ตามหน่วยขององค์กรเท่านั้น เพิ่มเครือข่าย Wi-Fiก่อนที่จะเริ่มต้น: หากต้องการใช้การตั้งค่ากับผู้ใช้บางราย ให้ใส่บัญชีในหน่วยขององค์กร
หลังจากที่เพิ่มการกำหนดค่าแล้ว ระบบจะแสดงรายการในส่วน Wi-Fi พร้อมด้วยชื่อ, SSID และแพลตฟอร์มที่เปิดใช้ ในคอลัมน์เปิดใช้อยู่ การกำหนดค่าจะเปิดใช้สำหรับแพลตฟอร์มที่มีไอคอนสีน้ำเงินและปิดใช้สำหรับแพลตฟอร์มที่มีไอคอนสีเทา นอกจากนี้คุณยังชี้ไปที่แต่ละไอคอนเพื่อดูสถานะได้อีกด้วย หมายเหตุเพิ่มเติมเกี่ยวกับการตั้งค่าเครือข่าย Wi-Fi
เพิ่มการกำหนดค่าเครือข่ายอีเทอร์เน็ต ก่อนที่จะเริ่มต้น: หากต้องการใช้การตั้งค่ากับผู้ใช้บางราย ให้ใส่บัญชีในหน่วยขององค์กร
หลังจากที่เพิ่มการกำหนดค่าแล้ว ระบบจะแสดงรายการในส่วนอีเทอร์เน็ตพร้อมด้วยชื่อ, SSID และแพลตฟอร์มที่เปิดใช้ ในคอลัมน์เปิดใช้อยู่ การกำหนดค่าจะเปิดใช้สำหรับแพลตฟอร์มที่มีไอคอนสีน้ำเงินและปิดใช้สำหรับแพลตฟอร์มที่มีไอคอนสีเทา นอกจากนี้คุณยังชี้ไปที่แต่ละไอคอนเพื่อดูสถานะได้อีกด้วย หมายเหตุ: Chrome OS รองรับโปรไฟล์เครือข่ายอีเทอร์เน็ตเพียงโปรไฟล์เดียวเท่านั้นเนื่องจากข้อจำกัดในการกำหนดค่า ใช้แอป VPN ของบุคคลที่สาม ดาวน์โหลดแอปจาก Chrome เว็บสโตร์ คุณจะติดตั้งและกำหนดค่าแอป VPN ของบุคคลที่สามได้เช่นเดียวกับแอปอื่นๆ ของ Chrome โปรดดูรายละเอียดที่หัวข้อตั้งค่านโยบาย Chrome สำหรับแอปเดียว เพิ่มการกำหนดค่า VPN สำหรับอุปกรณ์ Chrome OS ที่มีการจัดการและอุปกรณ์อื่นๆ ที่ใช้ Chrome OS ก่อนที่จะเริ่มต้น: หากต้องการใช้การตั้งค่ากับผู้ใช้บางราย ให้ใส่บัญชีในหน่วยขององค์กร
หลังจากที่เพิ่มการกำหนดค่าแล้ว ระบบจะแสดงรายการในส่วน VPN พร้อมด้วยชื่อ, SSID และแพลตฟอร์มที่เปิดใช้ ในคอลัมน์เปิดใช้อยู่ การกำหนดค่าจะเปิดใช้สำหรับแพลตฟอร์มที่มีไอคอนสีน้ำเงินและปิดใช้สำหรับแพลตฟอร์มที่มีไอคอนสีเทา นอกจากนี้คุณยังชี้ไปที่แต่ละไอคอนเพื่อดูสถานะได้อีกด้วย เพิ่มเครือข่ายมือถือ สําหรับอุปกรณ์ที่ใช้ Chrome OS เวอร์ชัน 101 ขึ้นไป ผู้ใช้จะใช้ eSIM ในอุปกรณ์ Chrome OS แทนซิมการ์ดจริงได้ ข้อควรทราบก่อนที่จะเริ่มต้น
วิธีการ
นโยบาย SMDP+URL จะใช้สําหรับการเปิดใช้งานเท่านั้นและไม่ได้ระบุโปรไฟล์เครือข่ายมือถือ หลังจากเปิดใช้งานและกําหนดค่าโปรไฟล์ eSIM ของอุปกรณ์แล้ว วิธีเดียวในการนําโปรไฟล์ออกคือการรีเซ็ต eSIM โปรดดูรายละเอียดที่ดูรายละเอียดอุปกรณ์ Chrome OS กำหนดค่าข้อมูลเข้าสู่ระบบเครือข่ายด้วยนโยบาย คุณจะสั่งให้อุปกรณ์ Chrome และ Android ลองเชื่อมต่อกับเครือข่ายที่ปลอดภัยโดยอัตโนมัติได้ด้วยการใช้ชื่อผู้ใช้หรือข้อมูลเข้าสู่ระบบที่นโยบายกำหนด เช่น คุณอาจกำหนดให้ใช้ชื่อผู้ใช้หรืออีเมลแบบเต็มของผู้ใช้ที่ลงชื่อเข้าใช้แล้ว เพื่อให้ผู้ใช้ป้อนเพียงแค่รหัสผ่านเท่านั้นในการตรวจสอบสิทธิ์ หากต้องการใช้ฟีเจอร์นี้ในอุปกรณ์ Chrome ให้ระบุตัวแปรตัวใดตัวหนึ่งต่อไปนี้ในช่องชื่อผู้ใช้หรือข้อมูลประจำตัวภายนอกในระหว่างการกำหนดค่า Enterprise (802.1x), WPA/WPA2 Enterprise (802.1x), Dynamic WEP (802.1x) หรือ VPN ในระหว่างการกำหนดค่า 802.1x ในอุปกรณ์ที่ใช้ Chrome OS หากระบุตัวแปร ${PASSWORD} ไว้ ระบบจะใช้รหัสผ่านสำหรับเข้าสู่ระบบในปัจจุบันของผู้ใช้เพื่อลงชื่อเข้าใช้ หากไม่ได้ระบุไว้ ระบบจะขอให้ผู้ใช้ป้อนรหัสผ่านเพื่อลงชื่อเข้าใช้ ป้อนข้อความตัวแปรให้เหมือนกับที่แสดงในคอลัมน์ตัวแปรในตารางด้านล่างทุกประการ เช่น ป้อน ${LOGIN_ID} เพื่อให้ระบบใช้ค่า jsmith แทนตัวแปรนี้ ตัวแปร ค่า อุปกรณ์ที่รองรับ ${LOGIN_ID} ชื่อผู้ใช้ (เช่น jsmith) หมายเหตุ: ระบบจะแทนที่ตัวแปรนี้เฉพาะในเครือข่ายที่ใช้ตามผู้ใช้ในอุปกรณ์ Chrome OS Android Chrome (ผู้ใช้และอุปกรณ์) ${LOGIN_EMAIL} อีเมลแบบเต็มของผู้ใช้ (เช่น jsmith@your_domain.com) หมายเหตุ: ระบบจะแทนที่ตัวแปรนี้เฉพาะในเครือข่ายที่ใช้ตามผู้ใช้ในอุปกรณ์ Chrome OS Android Chrome (ผู้ใช้และอุปกรณ์) ${CERT_SAN_EMAIL} ช่อง rfc822Name Subject Alternate Name แรกจากใบรับรองไคลเอ็นต์ที่ตรงกับเครือข่ายนี้ตามรูปแบบผู้ออกหรือรูปแบบหัวเรื่อง ซึ่งอาจต่างจาก ${LOGIN_EMAIL} หากใช้การเข้าสู่ระบบที่ไม่ใช่ Google เพื่อเชื่อมต่อเครือข่ายไร้สาย รองรับใน Chrome 51 ขึ้นไป Chrome (ผู้ใช้และอุปกรณ์) ${CERT_SAN_UPN} ช่อง Microsoft User Principal Name otherName แรกจากใบรับรองไคลเอ็นต์ที่ตรงกับเครือข่ายนี้ตามผู้ออกหรือรูปแบบหัวเรื่อง รองรับใน Chrome 51 ขึ้นไป Chrome (ผู้ใช้และอุปกรณ์) ${PASSWORD} รหัสผ่านของผู้ใช้ (เช่น password1234) Chrome (ผู้ใช้และอุปกรณ์) ${DEVICE_SERIAL_NUMBER} หมายเลขซีเรียลของอุปกรณ์ Chrome (อุปกรณ์) ${DEVICE_ASSET_ID} รหัสเนื้อหาที่ผู้ดูแลระบบกําหนดให้กับอุปกรณ์ Chrome (อุปกรณ์) หมายเหตุ
ตัวเลือกการตั้งค่าเครือข่ายเพิ่มเติมตั้งค่าการเชื่อมต่ออัตโนมัติสำหรับอุปกรณ์ Chrome OSเชื่อมต่ออุปกรณ์ Chrome OS กับเครือข่ายที่มีการจัดการโดยอัตโนมัติ คุณจะกำหนดค่าอุปกรณ์ Chrome OS หรืออุปกรณ์อื่นๆ ที่ใช้ Chrome OS เพื่อให้เชื่อมต่อกับเครือข่ายโดยอัตโนมัติได้ เมื่อเปิดใช้ตัวเลือกนี้ อุปกรณ์ Chrome OS จะเชื่อมต่อโดยอัตโนมัติกับเครือข่าย Wi-Fi ที่คุณกำหนดค่าให้องค์กรเท่านั้น
หมายเหตุ: แม้จะเปิดใช้การตั้งค่านี้ แต่ผู้ใช้จะยังคงเชื่อมต่ออุปกรณ์ Chrome OS ของตนกับเครือข่ายที่ไม่มีการจัดการเองได้ โดยการเสียบสายอีเทอร์เน็ตเข้ากับอุปกรณ์ เมื่อเสียบสายอีเทอร์เน็ตแล้ว อุปกรณ์จะเชื่อมต่อกับเครือข่ายที่พร้อมใช้งานโดยอัตโนมัติ ไม่ว่าผู้ใช้จะลงชื่อเข้าใช้โปรไฟล์ที่มีการจัดการหรือไม่ก็ตาม วิธีการเชื่อมต่ออัตโนมัติของอุปกรณ์ที่ใช้ Chrome 40 ขึ้นไปกับเครือข่าย EAP-TLSหากเชื่อมต่อกับเครือข่าย EAP-TLS (เครือข่ายที่มีใบรับรองไคลเอ็นต์) ในอุปกรณ์ Chrome OS ที่ใช้ Chrome 40 ขึ้นไป อุปกรณ์ Chrome OS จะดำเนินการต่อไปนี้
วิธีการเชื่อมต่ออัตโนมัติของอุปกรณ์ที่ใช้ Chrome 40 ขึ้นไปกับเครือข่ายที่ไม่ใช่ EAP-TLSหากใช้เครือข่าย 802.1X ที่ไม่ใช่ EAP-TLS และมีข้อมูลเข้าสู่ระบบที่ไม่ซ้ำกันซึ่งเชื่อมโยงกับผู้ใช้แต่ละราย ผู้ใช้จะต้องเชื่อมต่อกับเครือข่าย 802.1X ด้วยตนเองในครั้งแรกที่ลงชื่อเข้าใช้อุปกรณ์นั้น ผู้ใช้ต้องทำตามขั้นตอนนี้ แม้ว่าคุณจะเปิดใช้การตั้งค่าการเชื่อมต่ออัตโนมัติและกำหนดค่าข้อมูลเข้าสู่ระบบด้วยตัวแปรก็ตาม หลังจากที่ผู้ใช้เชื่อมต่อด้วยตนเองเป็นครั้งแรก ระบบจะเก็บข้อมูลเข้าสู่ระบบไว้ในโปรไฟล์ของผู้ใช้ในอุปกรณ์ เมื่อเข้าสู่ระบบครั้งต่อไป อุปกรณ์จะเชื่อมต่อกับเครือข่ายโดยอัตโนมัติ การเลือกเครือข่ายเพื่อเชื่อมต่ออัตโนมัติ ใช้ได้กับ Chrome เวอร์ชัน 72 ขึ้นไป หากเปิดใช้การเชื่อมต่ออัตโนมัติและมีหลายเครือข่าย อุปกรณ์ Chrome OS จะเลือกเครือข่ายตามลำดับความสำคัญต่อไปนี้ หากมีเครือข่ายที่ผ่านเงื่อนไขของกฎมากกว่า 1 เครือข่าย อุปกรณ์จะใช้กฎข้อต่อไปในการพิจารณา
ใช้การค้นหาปลอดภัยกับพร็อกซีหากคุณใช้พร็อกซีสำหรับการรับส่งข้อมูลเว็บ คุณจะเปิดใช้ค้นหาปลอดภัยที่เข้มงวดให้กับการค้นหาทั้งหมดได้ ไม่ว่าการตั้งค่าในหน้าการตั้งค่าการค้นหาจะเป็นอย่างไรก็ตาม โดยกำหนดค่าพร็อกซีให้เพิ่ม จัดการการกำหนดค่าเครือข่ายคุณจะเปลี่ยนหรือลบ VPN, Wi-Fi หรือการกำหนดค่าเครือข่ายอีเทอร์เน็ตที่มีอยู่ได้
ขั้นตอนถัดไปโปรดดูข้อมูลเพิ่มเติมเกี่ยวกับการทำให้ Wi-Fi ใช้งานได้และการสร้างเครือข่ายสำหรับอุปกรณ์ Chrome OS รวมถึงการตั้งค่า TLS หรือตัวกรองเนื้อหา SSL ที่หัวข้อการสร้างเครือข่ายองค์กรสำหรับอุปกรณ์ Chrome ความสามารถเข้าถึงได้ง่าย: คุณจะใช้โปรแกรมอ่านหน้าจอเพื่อเข้าถึงการตั้งค่าการจัดการเครือข่ายได้ โปรดดูรายละเอียดที่ Google Accessibility และคู่มือผู้ดูแลระบบเกี่ยวกับความสามารถเข้าถึงได้ง่าย หากต้องการรายงานปัญหา โปรดดูที่หัวข้อความคิดเห็นเกี่ยวกับ Google Accessibility |

กระทู้ที่เกี่ยวข้อง
การโฆษณา
ข่าวล่าสุด
ผู้มีส่วนร่วม
การโฆษณา
ผู้มีอำนาจ
การโฆษณา
ถูกกฎหมาย
ช่วย

ลิขสิทธิ์ © 2024 th.apacode Inc.