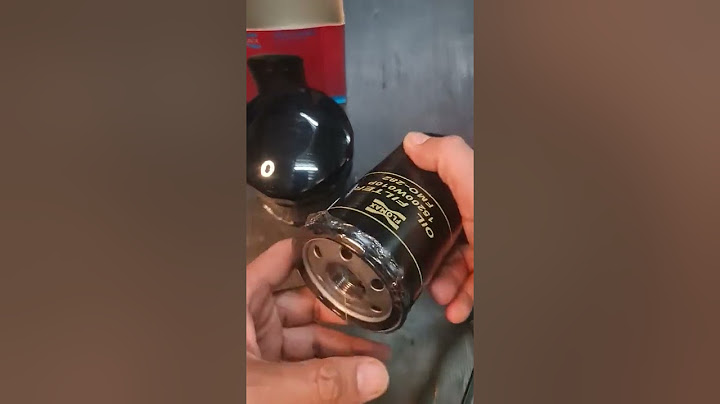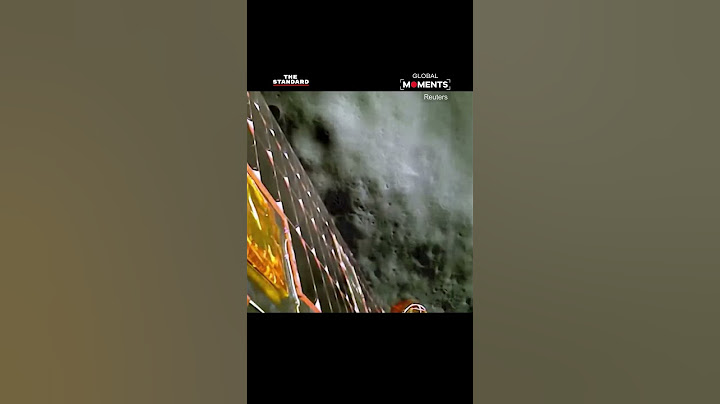1. เข้าไปที่เมนู Advance Features > Softacalos Auto Installer ใน DirectAdmin  2. เลือก CMS ที่ต้องการจะติดตั้ง ในที่นี่จะเลือกเป็น Wordpress คลิก Install  3. ทำการเซ็ตค่าตามที่ต้องการ ในที่นี่จะเลือก
 4. ทำการเซ็ตค่าตามที่ต้องการ ส่วนของ Site Setting
ส่วนของ Admin Account
 ส่วนของ Choose Language
ส่วนของ Select Theme
 5. กด Install แล้วรอซักครู่   6. เมื่อเสร็จแล้ว กดเข้าที่ลิงก์เพื่อเข้าหน้าเว็บไซต์  2.1 ดาวน์โหลดไฟล์ WordPress ได้ที่เว็บไซต์ wordpress.org/download/ หรือถ้าใครอยากโหลดภาษาไทยเลยก็โหลดได้ที่ th.wordpress.org ได้เลยค่ะ 2.2 เสร็จแล้วให้ทำการแตกไฟล์ซิปที่ได้มาออก ก็จะได้โฟลเดอร์ชื่อ wordpress ที่มีไฟล์ต่าง ๆอยู่ข้างใน ดังรูปต่อไปนี้  ขั้นตอนที่ 3 ตั้งค่าไฟล์ wp-config.php3.1 ทำการเปลี่ยนชื่อไฟล์จาก wp-config-sample.php ให้เป็น wp-config.php  3.2 ดับเบิ้ลคลิกที่ไฟล์ wp-config.php ใช้โปรแกรมประเภท text editor ในการเปิดไฟล์ เช่น Sublime Text, EditPlus, NotePad, WordPad  3.2 เมื่อเปิดไฟล์ขึ้นมาจะมีโค้ดที่เราต้องเข้าไปแก้ไขข้อมูลเพื่อให้ตัว WordPress เชื่อมกับ Database ได้ ตามตัวอย่างใช้ Sublime Text เปิดไฟล์ wp-config.php จะได้หน้าตาตามรูปดังต่อไปนี้ ให้เราเปิดข้อมูลที่เราสร้างไว้ในขั้นตอนที่1 ตามรูปภาพ 1.4 เพื่อนำมากรอกในส่วนที่ทำตัวอักษรสีแดงไว้ เสร็จแล้ว Save as  อธิบาย config เพิ่มเติม
ขั้นตอนที่ 4 อัพโหลดไฟล์ WordPress ขึ้นสู่ Server4.1 ขั้นตอนการอัพโหลดนี้เราจะต้องมีโปรแกรม FileZilla สมารถโหลดได้ที่ >> FileZilla โปรแกรม FileZilla จะแบ่งเป็นส่วนไว้ 2 ส่วนคือส่วนที่เป็นฝั่งคอมพิวเตอร์ของเราเอง เเละฝั่งของเซฟเวอร์ ในส่วนกรอบสีแดงคือ การที่เราเชื่อมเซฟเวอร์ได้รวดเร็วขึ้นถ้าเราเคยเชื่อมเซเวอร์ไว้ก่อนหน้านี้เเล้ว  4.2 เปิดEmail ที่ใช้ลงทะเบียนกับ rukcom เเล้วคลิกอ่าน email ตัวอย่าง : อีเมล์ [Ruk-Com] ข้อมูลการใช้งาน Control Panel (ชื่อ Domain) * หากอีเมล์หายสามารถแอดไลน์ ไอดี : @rukcom เพื่อขอข้อมูลการใช้งานใหม่อีกครั้ง  4.3 เมื่อเข้าไปเเล้วเลื่อนลงมาหาคำว่า FTP Account เราจะนำข้อมูลในส่วนนี้มาใช้งานในการเชื่อมส่วนคอมพิวเตอร์เข้ากับเซิฟเวอร์  4.4 เปิดโปรแกรม FileZilla ขึ้นมา ส่วนที่1 กรอกข้อมูล FTP Account ตามที่ได้จากอีเมล์ ส่วนที่2 เปิดไฟล์ WordPress ที่เราเเตกไฟล์ไว้ตอนเเรกเมื่อกดโฟรเดอร์ WordPress ข้อมูลไไฟล์ข้างในทั้งหมดจะแสดงในส่วนข้างล่าง ส่วนที่ 3 กด Domain >> DomainName ของเรา >> เลือก public_html ข้อมูลในไฟล์จะแสดงในส่วนด้านล่างให้ทำการลบไฟล์และโฟร์เดอร์ทั้งหมดออก  รูปขั้นตอนในส่วนที่ 3 ดับเบิลคลิกเข้าโฟรเดอร์ public_html ลากคลุมไฟล์ทั้งหมด >> คลิกขวา >> delete เพื่อลบข้อมูลข้างในทั้งหมด |

กระทู้ที่เกี่ยวข้อง
การโฆษณา
ข่าวล่าสุด
ผู้มีส่วนร่วม
การโฆษณา
ผู้มีอำนาจ
การโฆษณา
ถูกกฎหมาย
ช่วย

ลิขสิทธิ์ © 2024 th.apacode Inc.