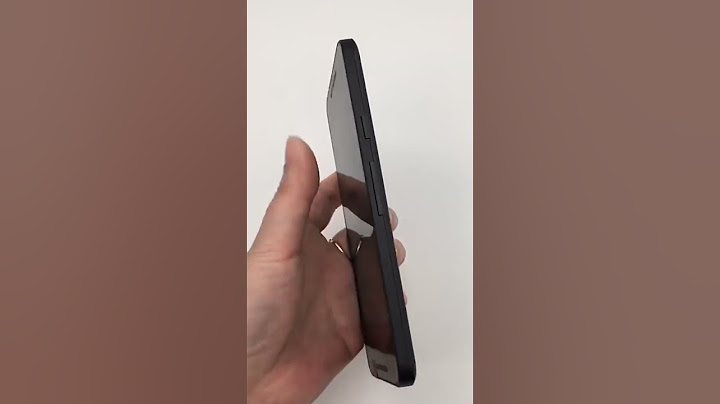ตัวจัดการงานหรือTask Manager เป็นหนึ่งในแอปที่ผู้คนใช้กันมากที่สุดบน Windows และให้วิธีที่มีประสิทธิภาพในการจัดการทรัพยากรอย่างเป็นระบบ ซึ่งรวมถึงกระบวนการที่ทำงานอยู่ ไฟล์ระบบการทำงานอีกด้วย และโปรแกรมเริ่มต้น Windows 11 เวอร์ชั่น 22H2 หรือเวอร์ชั่นอัปเดต 2022 ได้ปรับปรุง Task Manager ด้วยรูปลักษณ์ใหม่ที่สร้างขึ้นจาก Fluent Design Show Task Manager ใหม่นี้มีตัวเลือกในการปรับให้เข้ากับแอปอื่นๆ เช่น Microsoft Office, Paint, Outlook และอื่นๆ แม้ว่าตัวจัดการงานจะได้รับการออกแบบใหม่ วิธีการใช้งานของผู้ใช้งานก็ไม่เปลี่ยนแปลง ผู้ใช้งานยังสามารถคลิกที่แท็บ กระบวนการ เพื่อจัดการกระบวนการที่ทำงานอยู่และอื่น ๆได้เหมือนเดิม ในขณะเดียวกัน การพัฒนาคุณลักษณะของตัวจัดการงานได้มีการล่าช้าอย่างมาก ตัวอย่างเช่น เครื่องมือนี้ไม่มีแม้แต่แถบค้นหาด้วยซ้ำแต่อย่างไรก็ตามในตัวอย่างล่าสุดได้ยืนยันว่า 'search bar' คือฟีเจอร์พื้นฐานที่ผู้คนคาดหวังในแอปอย่าง Task Manager และ search bar ที่ทุกคนเรียกหาก็จะพร้อมให้บริการในการอัปเดทครั้งถัดไป ปัญหานี้ดูเป็นปัญหาระดับชาติเลยทีเดียวสำหรับผู้ใช้ Windows หลายคน แต่วิธีแก้จริง ๆ นั้นง่ายมาก ซึ่งหลายคนอาจจะยังไม่รู้ เดี๋ยวจะมาแนะนำให้ดูกันว่าปิดยังไง วิธีตั้งค่าปิดโปรแกรมตอนเปิดเครื่อง Windows 10 / 11วิธีแรก
วิธีที่สองจริง ๆ แล้วมีอีกวิธีที่สามารถทำได้ง่ายกว่าด้านบน คือทำให้หน้า Settings ของ Windows เลย ให้เข้าไปที่หน้า Settings > Apps > Startup จะมีชื่อของโปรแกรมแบบเดียวกับหน้า Task Manager ด้านบนเรียงอยู่ในนี้ทั้งหมด และจะมีปุ่มเปิด-ปิดแบบเลื่อนอยู่ด้านท้าย โปรแกรมไหนที่ไม่อยากให้ขึ้นตอนเปิดคอมก็ให้เลื่อนสถานะเป็น Off เพื่อปิดได้เลย  วิธีตั้งค่าให้โปรแกรมเปิดเองอัตโนมัติหลังเปิดเครื่อง (ทำได้ทุกโปรแกรม)ถัดไปมาดูวิธีตรงข้ามกันบ้าง นั่นคือการตั้งค่าให้โปรแกรมเปิดขึ้นมาให้อัตโนมัติทุกครั้งหลังเปิดเครื่อง ทำได้กับทุกแอปหรือโปรแกรม จำนวนกี่ตัวก็ได้ เหมาะสำหรับคนทำงานที่ชอบเปิดโปรแกรมเหล่านี้ใช้ประจำอยู่แล้ว ตัวอย่างเช่น ทีมงานผู้เขียนชอบใช้ Photoshop, Gmail และ Play Store หลังเปิดเครื่องทันทีตลอดอยู่แล้ว เลยอยากให้มันเปิดให้หมดเลย ไม่ต้องเสียเวลาไล่คลิกเองทีละอัน แต่แอบมีความยากนิดนึงตรงที่ทุกอันที่ว่ามาไม่ได้โดนบรรจุไว้ในหน้า startup บน Task Manager ให้ตั้งแต่แรก เลยไปเลือก Enable ใช้ทันทีไม่ได้ จึงต้องหาวิธีเพิ่มเข้ามาก่อน เดี๋ยวจะมาแนะนำให้ดูกันว่าทำยังไง
**สาเหตุที่ Gmail และ Play Store ในตัวอย่างไม่เป็นชื่อของมันเองตรง ๆ เหมือน Photoshop เนื่องจากมันเป็นแอปย่อยที่รันอยู่ในแอปใหญ่อีกที อย่าง Play Store ก็เป็นของ Windows Subsystem for Android (WSA) ส่วน Gmail ก็เป็นเว็บแอปที่ทำขึ้นมาจาก Google Chrome อีกที เลยถูกแสดงเป็นชื่อแอปหลักแทน (ทั้งเบราว์เซอร์ Edge และ Chrome มีฟีเจอร์ที่สามารถตั้งหน้าเว็บเอามาทำเสมือนเป็นแอปได้ ใครสนใจลองดูได้จากบทความนี้ในข้อที่ 3 ครับ) |

กระทู้ที่เกี่ยวข้อง
การโฆษณา
ข่าวล่าสุด
ผู้มีส่วนร่วม
การโฆษณา
ผู้มีอำนาจ
การโฆษณา
ถูกกฎหมาย
ช่วย

ลิขสิทธิ์ © 2024 th.apacode Inc.