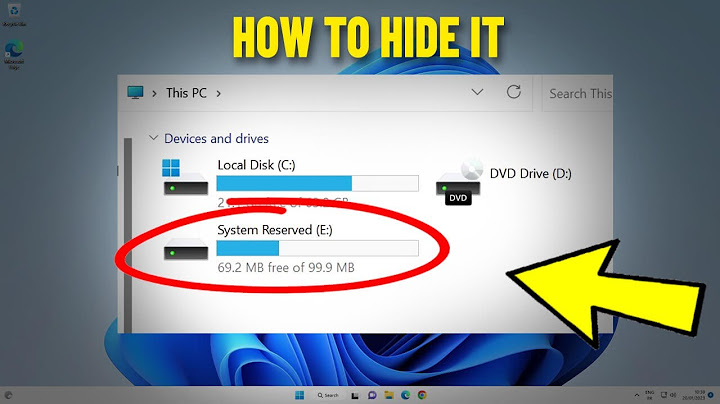คือคอมผมมีแรมอยู่ 16 GB แต่มันใช้ได้แต่ 7.9 GB ครับอยากทราบวิธีแก้ว่าจะทำยังไงให้หาย เข้าหน้า properties มันก็แสดง 16.0 GB (7.90 GB usable) ลองเข้าไปปรับใน msconfig ก็ไม่หายช่วยหน่อยครับ 0  คุณสามารถแสดงความคิดเห็นกับกระทู้นี้ได้ด้วยการเข้าสู่ระบบ กระทู้ที่คุณอาจสนใจต้องบอกเลยว่าแรมวิ่งไม่เต็มนับเป็นปัญหาน่าปวดหัวระดับชาติ สำหรับเรื่องของแรมหายนี้ ไม่เพียงเกิดกับในฮาร์ดแวร์เก่า ที่เอามาลงระบบใหม่เท่านั้น แต่ในฮาร์ดแวร์ปัจจุบันก็ยังเป็นปัญหาด้วยเช่นกัน เปิดเครื่องมาก็ช้า เปิดโปรแกรมก็อืด ถ้าใครกำลังเจออาการนี้ มาลองแก้ไขปัญหาไปด้วยกัน ปัญหาของการใช้งาน แล้วพบแรมไม่ครบตามที่ติดตั้งไว้ เช่น ติดตั้งไว้ 16GB มองเห็นแค่ 8GB หรือ 8GB เห็นแค่ 4GB เป็นต้น ตรงจุดนี้ สามารถเช็คดูได้หลายวิธี เช่น  วิธีแก้ไข แรมวิ่งไม่เต็ม เห็นแรมไม่ครบหน้าไบออส : กด Del หรือ F2 ขณะที่เปิดสวิทช์เพาเวอร์ System : คลิกขวาที่ปุ่ม Menu Start แล้วเลือก System หรือ กดปุ่ม Windows แล้วพิมพ์ System จากนั้นคลิกที่ System Information Task Manager : กดปุ่ม Ctrl+Shift+Esc แล้วเลือกแท็ป Performance คลิกที่แถบ Memory ด้านซ้ายมือ จากนั้นให้ดูหน้าต่างทางขวามือ ในหัวข้อ In Use จะรายงานข้อมูล แรมระบบ ทั้งแรมที่ถูกใช้ และแรมที่เหลือ โปรแกรมตรวจเช็ค : เช่น CPUz หรือ HWMonitor เป็นต้น  ดูที่การสนับสนุนของเมนบอร์ดสิ่งแรกที่อยากจะให้เช็ค เมื่อเจอปัญหา แรมวิ่งไม่เต็ม ก็คือ การสนับสนุนแรมของเมนบอร์ด ว่าสามารถใช้งานได้หรือไม่ ไม่เพียงเรื่องของความจุเท่านั้น ที่อาจจะถูกกำหนดมาบนซีพียูหรือชิปเซ็ตที่จะสนับสนุน แต่ยังรวมถึงเรื่องของบัสแรมและถ้าเป็นซีพียูเมนบอร์ดรุ่นเก่าลงมา ก็อาจจะมีเรื่องของแรม Single-side และ Double-side มาอีกด้วย การแก้ไข : สิ่งเหล่านี้ให้เช็คดูจากคู่มือที่มากับเมนบอร์ดหรือจะดูข้อมูลบนเว็บไซต์ผู้ผลิตได้ ให้เช็คดูว่าในแต่ละ DIMM slot สามารรองรับแรมประเภทใด และความจุเท่าไร เพื่อให้ติดตั้งแรมได้ถูกต้อง  เช็คว่าติดตั้งแรมดี เป็นปกติหรือไม่?เป็นสิ่งหลายคนอาจคาดไม่ถึง เมื่อเจอกับปัญหา เห็นแรมไม่ครบ แรมหาย โดยเฉพาะกับเมนบอร์ดรุ่นเก่า ที่ถูกเสียบและถอดออกบ่อย จนทำให้สลักยึดหลวมหรือตัวพินที่แรมถ่างออกจากกัน รวมไปถึงหน้าสัมผัสของแรมสกปรกและแรมเสีย ก็ทำให้ระบบไม่สามารถตรวจสอบและมองเห็นแรมได้ครบ การแก้ไข : เช็คสล็อตแรม ว่ายังใช้งานได้หรือไม่? ด้วยการสลับแรมที่มีมาใช้กับสล็อตที่คิดว่ามีปัญหา หากมีประกัน ให้ส่งเคลม แต่กรณีที่สล็อตใช้งานได้ปกติ ให้เช็คดูที่แรม ว่าเกิดความผิดปกติที่จุดใด เช่น พินหน้าสัมผัสสกปรก ให้เช็ดทำความสะอาด ด้วยยางลบหรือสเปรย์ทำความสะอาดหน้าสัมผัส (Contact Cleaner) แต่ถ้าพินหน้าสัมผัสหลุดหรือเสียหาย ก็จะอยู่ในเงื่อนไขการหมดประกัน  เช็คที่กราฟิกออน CPUการเรียกใช้งานของกราฟิกออนซีพียู หรือที่เรียกว่าการ์ดจอออน ก็เป็นสิ่งหนึ่ง ที่ทำให้แรมหายไป เพราะแรมจะถูกแชร์ไปให้กับกราฟิกใช้งาน หากเป็นกราฟิกรุ่นเก่า อาจจะแชร์ในระดับ MB แต่ในปัจจุบัน ก็จะแชร์บัฟเฟอร์มากถึงระดับ GB เช่น Intel HD Graphic บนซีพียู Intel Gen8 หรือ Gen9 ส่วนทาง AMD ก็จะมี Vega บนซีพียู Ryzen G series เป็นต้น ดังนั้นคุณก็จะเห็นแรมระบบหายไป ขึ้นอยู่กับว่าแชร์ 1-2GB การแก้ไข : หากคุณไม่ได้กราฟิกแยก หรือซื้อการ์ดจอมาเพิ่ม ยังต้องอาศัยกราฟิกออน ก็ไม่สามารถทำอะไรได้ ยกเว้นว่าจะปรับการแชร์หน่วยความจำให้น้อยลง ในกรณีที่คุณต้องใช้แรมระบบมากขึ้น ซึ่งรองรับการปรับได้ในระดับ MB เลยทีเดียว อย่างไรก็ดี หากคุณไม่ได้มีข้อจำกัดเรื่องค่าใช้จ่าย การเพิ่มแรม ก็เป็นอีกทางเลือกหนึ่งที่น่าสนใจ  End Process โปรแกรมและ Service ที่ไม่จำเป็น แต่ถ้าในกรณีที่เครื่องของคุณมองเห็นแรมครบ แต่ระบบทำงานช้า เปิดโปรแกรมช้า หรือแรมใช้งานไม่พอ นั่นอาจหมายถึง แรมระบบที่คุณติดตั้งไม่เพียงพอต่อการใช้งาน เนื่องจากถูกจับจองโดยโปรแกรมหรือระบบ เช่นบรรดา Services ต่างๆ ทั้งแบบเบื้องหน้า อาทิ วินโดวส์ โปรแกรมที่เปิดใช้ เว็บเบราว์เซอร์และอื่นๆ ซึ่งจะมีอาการผิดปกติ เช่น เปิดโปรแกรมไม่ขึ้น เครื่องค้าง แฮงก์ เปิดไฟล์ไม่ได้ เป็นต้น การแก้ไข : ในเบื้องต้น ก็คงต้องปิดบรรดา Services และโปรแกรมต่างๆ ที่คุณไม่ได้ใช้ ด้วยวิธีต่างๆ นี้ - เข้าไปที่ Task Manager ด้วยการกดปุ่ม Ctrl+Shift+Del แล้วแท็ป Processes เลือกโปรแกรมที่คุณคิดว่าไม่ได้ต้องใช้ทำงานในเวลานั้น แล้วกดที่ End Task - ในหน้า Task Manager บนแท็ป Processes แล้วเลื่อนลงไปที่ Background Processes เลือก Processes ที่ไม่ได้ใช้ในเวลานั้น เช่น โปรแกรมบีบอัด แปลงไฟล์หรือโปรแกรมแสดงภาพอื่นๆ ที่คุณไม่ได้ใช้งาน ด้วยการ End Task เช่นกัน  และส่วนสุดท้ายก็คือ การปิด Startup Program นอกจากนี้ คุณยังสามารถเข้าไปปิดการทำงานของโปรแกรมใน Startup บางส่วน ที่เป็นโปรแกรมซึ่งจะเปิดการทำงานมาพร้อมๆ กับเมื่อคุณเปิดเข้าสู่วินโดวส์ ซึ่งหลายๆ โปรแกรม ก็มักจะจับจองพื้นที่เมมโมรีเอาไว้ด้วย ก็ทำให้คุณต้องเสียแรมไปแบบไม่ได้เกิดประโยชน์ มีส่วนทำให้คอมของคุณช้าลงได้เช่นกัน การแก้ไข : ก็เพียง กดปุ่ม Win+R เมื่อกล่อง Run ปรากฏ ให้พิมพ์คำสั่ง msconfig ในช่องนั้น แล้วคลิก Ok จากนั้นหน้าต่าง System Configuration จะปรากฏขึ้น ให้เลือกที่แท็ป Startup จากนั้นคลิก Disable ตรงโปรแกรมที่ไม่ต้องการให้บูตพร้อมระบบเท่านั้น เข้าไปตั้งที่ Maximum Memory อย่างไรก็ดี ยังมีวิธีการเรียกคืนแรม การแก้ไขปัญหา แรมหาย เห็นแรมไม่ครบ ด้วยวิธีการต่างๆ เหล่านี้ ควรทำการแก้ไขไปทีละจุด ว่ากันตามอาการไป โดยการปิด Processes ในแต่ละส่วน จำเป็นต้องพิจารณาตามความเหมาะสม และทำด้วยความระมัดระวัง |

กระทู้ที่เกี่ยวข้อง
การโฆษณา
ข่าวล่าสุด
ผู้มีส่วนร่วม
การโฆษณา
ผู้มีอำนาจ
การโฆษณา
ถูกกฎหมาย
ช่วย

ลิขสิทธิ์ © 2024 th.apacode Inc.