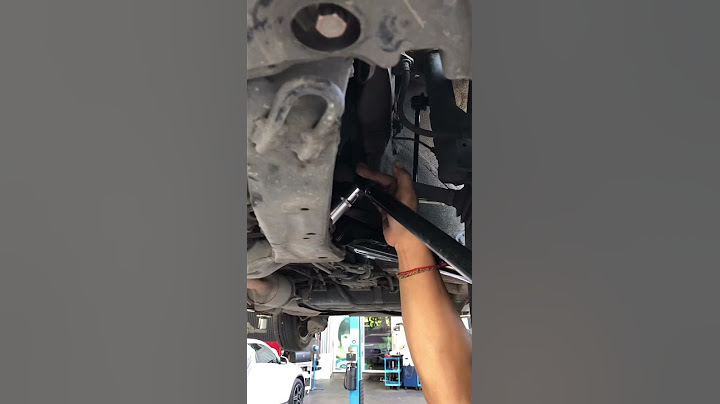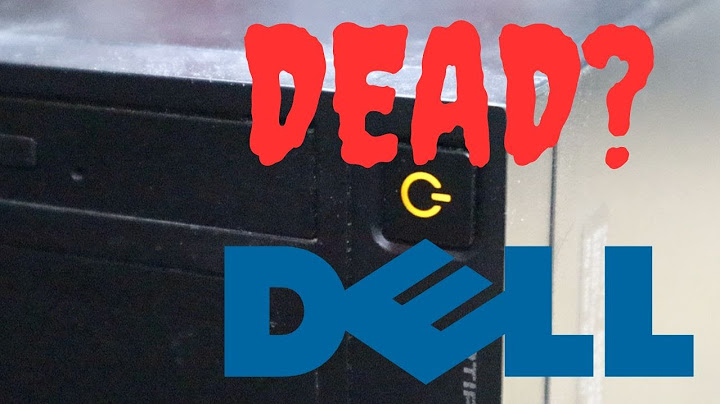สวัสดีค่ะ เราใช้เมาส์ปากกา Wacom intuos pro มาได้ประมาณ 3-4 ปีแล้วค่ะ จริงๆมีปัญหาหลายอย่างเช่น เวลาเชื่อม usb แล้วจะต่อเน็ตไม่ได้บ้าง ใช้คีย์ลัด undo บนตัวกระดานไม่ได้บ้าง ด้วยความที่เป็นคนไม่เก่งเทคโนโลยี เลยปล่อยๆ ไป Show
แต่ล่าสุดคือทำให้เราทำงานไม่ได้แล้วค่ะ เวลาลากเมาส์ปากกาผ่านช่วงบนๆ ของกระดานแล้วเมาส์จะกระตุกค่ะ เผื่อนึกภาพไม่ออกค่ะ (ยังไม่ยืนยันตัวตนเลยแนบรูปไม่ได้ รบกวนกดลิ้งค์ข้างล่างนะคะ) https://sv1.picz.in.th/images/2018/12/17/9fYY1t.jpg มันทำให้ช่วงนี้เราทำงานไม่ได้เลย เพราะหลักๆ เราคือวาด digital painting ค่ะ ตัวปากกาและกระดานเราใช้แบบไม่ได้ทะนุถนอม แต่ก็ไม่ได้โหดร้ายอะไรกับมัน เคยทำตัวปากกาตกจากโต๊ะบ้าง แต่ไม่เคยโดนน้ำ ลองเสิร์ชหาวิธีแล้ว เขาบอกให้ลบ driver เก่าออกแล้วโหลดใหม่ รีสตาร์ทเครื่อง เราลองทำแล้วแต่ก็ยังเหมือนเดิมค่ะ เดือดร้อนมากๆ ราคาก็ไม่ถูกยังไม่อยากซื้อใหม่เลย ใครมีวิธีไหนแนะนำรบกวนช่วยหน่อยนะคะ ขอบคุณมากๆ ค่ะ คุณสามารถเริ่มต้นสร้างสรรค์ผลงานด้วย Wacom Intuos เครื่องใหม่ของคุณได้ง่ายๆ เพียงทำตามขั้นตอนด้านล่าง ทำตามขั้นตอนด้านล่างเพื่อตั้งค่าแท็บเล็ตปากกา Wacom Intuos ของคุณ  ขั้นตอนที่ 1เสียบสาย USB เข้ากับแท็บเล็ต และคอมพิวเตอร์ของคุณ  ขั้นตอนที่ 2ดาวน์โหลดและติดตั้งไดรเวอร์* Windows | Mac *สำหรับ Mac: ติดตั้งไดรเวอร์ โดยต้องใช้การตั้งค่าความปลอดภัยและความเป็นส่วนตัว กรุณาเยี่ยมชมที่นี่ *ไม่จำเป็นสำหรับ Chromebook  ขั้นตอนที่ 3รีสตาร์ทคอมพิวเตอร์ของคุณ (สำหรับ Windows เท่านั้น ไม่จำเป็นสำหรับ Mac และ Chromebook) และทำตามคำแนะนำเพื่อติดตั้ง Intuos และดาวน์โหลดซอฟต์แวร์ของคุณ* *หากต้องการดาวน์โหลดซอฟต์แวร์ฟรี คุณต้องลงชื่อเข้าใช้งานหรือสร้าง Wacom ID และลงทะเบียน Intuos ของคุณ ผู้จำหน่ายซอฟต์แวร์อาจขอให้คุณลงทะเบียนเพิ่ม การใช้งานร่วมกันได้ของซอฟต์แวร์ขึ้นอยู่กับระบบปฏิบัติการ วิธีติดตั้งไดรเวอร์ Wacom บน Mac – การแก้ไขปัญหา  เสียบแล้วใช้งาน เชื่อมต่อ Wacom Intuos ของคุณเข้ากับอุปกรณ์ Chromebookกรุณาตรวจสอบว่าอุปกรณ์ Chromebook ของคุณใช้งานร่วมกันได้ Wacom Intuos ทำงานร่วมกับอุปกรณ์ Chromebook ที่สามารถรัน Chrome OS เวอร์ชันล่าสุดได้ (ต้องใช้ Kernel 4.4 +) เสียบสาย USB* เข้ากับแท็บเล็ตพร้อมปากกาและอุปกรณ์ Chromebook ของคุณตามลำดับ ไม่จำเป็นต้องดาวน์โหลดและติดตั้งไดรเวอร์ คุณพร้อมแล้วที่จะเพลิดเพลินไปกับข้อดีของการป้อนข้อมูลด้วยปากกาดิจิทัลบนอุปกรณ์ Chromebook ของคุณ ดูรายการอุปกรณ์ Chromebook ที่สามารถใช้งานร่วมกันได้ ดูวิดีโอ *อุปกรณ์บางชนิดต้องมีการอัปเดตไดรเวอร์ *ในการดาวน์โหลดซอฟต์แวร์ฟรีของคุณ คุณจำเป็นต้อง ลงชื่อเข้าใช้หรือสร้าง Wacom ID และลงทะเบียน Intuos ของคุณ บริษัทเจ้าของซอฟต์แวร์ อาจขอให้คุณลงทะเบียนเพิ่ม ลงทะเบียน Wacom Intuos ของคุณหากคุณได้ติดตั้ง Wacom Intuos ของคุณแล้ว โปรดปฏิบัติตามคำแนะนำต่อไปนี้เพื่อลงทะเบียนอุปกรณ์ของคุณ ดาวน์โหลดซอฟต์แวร์ของคุณภายหลังหากคุณข้ามการดาวน์โหลดซอฟต์แวร์ ระหว่างการติดตั้ง โปรด ไปที่ My Account (บัญชีของฉัน) เพื่อลงทะเบียน อุปกรณ์ของคุณและดาวน์โหลด ซอฟต์แวร์ของคุณ วิธีจับคู่ Wacom Intuos ของคุณผ่าน Bluetooth® เข้ากับคอมพิวเตอร์ของคุณ ขั้นตอนที่ 1ถอดปลั๊กแท็บเล็ตของคุณ  ขั้นตอนที่ 2เปิดการตั้งค่า/ความต้องการเกี่ยวกับ Bluetooth บนคอมพิวเตอร์ของคุณ  ขั้นตอนที่ 3กดปุ่มเปิดปิด (ปุ่มกลาง) ของ Intuos ของคุณแล้วไฟ LED จะเริ่ม กะพริบเป็นสีน้ำเงิน  ขั้นตอนที่ 4ในคอมพิวเตอร์ของคุณ ให้เลือก “Wacom Intuos” จากนั้นเลือก “Pair (จับคู่)” เชื่อมต่อ Wacom Intuos กับอุปกรณ์ Android™ ของคุณ ขั้นตอนที่ 2ติดตั้งอัปเดตเฟิร์มแวร์ลงในคอมพิวเตอร์ของคุณผ่าน Wacom Desktop Center การสนับสนุนของ Wacom  สร้างสรรค์ผ่าน Wacom Intuos ในโหมด Androidเพื่อที่จะเพลิดเพลินไปกับพื้นที่สร้างสรรค์ที่ดีที่สุดบน Wacom Intuos ของคุณ (ดูเครื่องหมายสีน้ำเงินในกราฟิกด้านซ้าย) ตรวจสอบให้แน่ใจว่าอุปกรณ์วางอยู่ในแนวนอนในขณะที่สมาร์ทโฟนของคุณอยู่ในแนวตั้ง การใช้ Wacom Intuos ของคุณเตรียมพร้อมกันเถอะสร้างภาพประกอบกันเถอะสร้างหนังสือการ์ตูนกันเถอะการสร้างหนังสือการ์ตูนขาวดำสำหรับตีพิมพ์คุณลักษณะที่มีประโยชน์ของ CLIP STUDIO PAINTการลงสีด้วย Painter Essentials 8วิดีโอเพื่อช่วยคุณเริ่มต้นการใช้งานเชื่อมต่อและดาวน์โหลดไดรเวอร์ + เริ่มใช้งาน Zoom & Teams แอป Bundled Educationลงทะเบียนและดาวน์โหลด Wacom Desktop Center  เปิด Wacom Desktop Center* เพื่อ:✔ ปรับการตั้งค่าสำหรับ ExpressKeys, Radial Menu และเปลี่ยนปากกาได้ตามความต้องการ ✔ เข้าถึงวิธีใช้สำหรับผู้ใช้ ✔ ดาวน์โหลดการอัปเดตไดรเวอร์/ซอฟต์แวร์/เฟิร์มแวร์ ✔ ดูบทแนะนำการใช้งาน *พร้อมใช้งานบน Windows PC และ Mac คำแนะนำและแนวทางสำหรับการทำความสะอาดผลิตภัณฑ์ Wacom ของคุณผลิตภัณฑ์ Wacom ทั้งหมดสามารถทำความสะอาดได้อย่างปลอดภัยด้วยไอโซโพรพิลแอลกอฮอล 70 หรือ 75 เปอร์เซ็นต์ (รับบิ้งแอลกอฮอล์) โดยใช้กับผ้านุ่มที่ไม่เป็นขุย ใช้ผ้าชุบน้ำหมาดเช็ดเบา ๆ บนพื้นผิวที่แข็ง และไม่มีช่องของผลิตภัณฑ์ Wacom เช่น จอแสดงผลหรือพื้นผิวภายนอกอื่น ๆ อย่าใช้น้ำยาฟอกขาว หลีกเลี่ยงการทำให้ช่องที่เปิดเปียกชื้น และห้ามจุ่มผลิตภัณฑ์ Wacom ลงในสารทำความสะอาดใด ๆ ดูเคล็ดลับเพิ่มเติมด้านล่าง หรือติดต่อทีมบริการลูกค้าของ Wacom ในภูมิภาคของคุณ เรียนรู้เพิ่มเติม อุปกรณ์เสริม หัวปากกามาตรฐานหัวสำรองมาตรฐาน บรรจุ 5 ชิ้น ใช้ได้กับปากกา Wacom เกือบทุกรุ่น  เฟล็กซ์ นิบเฟล็กซ์ นิบ สีดำ 5 อันนี้ ให้ความรู้สึกถึงความ "แข็ง" และฝืดบนแท็บเล็ตของคุณ  เฟลท์ นิบ5-pack of white, felt replacement nibs.  Wacom Pen 4Kสัมผัสความแม่นยำและการควบคุมด้วยปากกาแบบตั้งโปรแกรมได้ที่มีความไวต่อแรงกด 4,096 ระดับและเทคโนโลยี EMR ที่ไม่ใช่แบตเตอรี่ ต้องการความช่วยเหลือหรือ ไปที่ฝ่ายสนับสนุนของเราเมื่อลงทะเบียนผลิตภัณฑ์ของคุณแล้ว คุณจะได้รับอัพเดทเพิ่มเติมต่างๆ และสำหรับผลิตภัณฑ์บางรุ่น คุณยังจะได้รับสิทธิประโยชน์จากข้อเสนอพิเศษจากโปรแกรม Wacom Privileges ของเรา |

กระทู้ที่เกี่ยวข้อง
การโฆษณา
ข่าวล่าสุด
ผู้มีส่วนร่วม
การโฆษณา
ผู้มีอำนาจ
การโฆษณา
ถูกกฎหมาย
ช่วย

ลิขสิทธิ์ © 2024 th.apacode Inc.