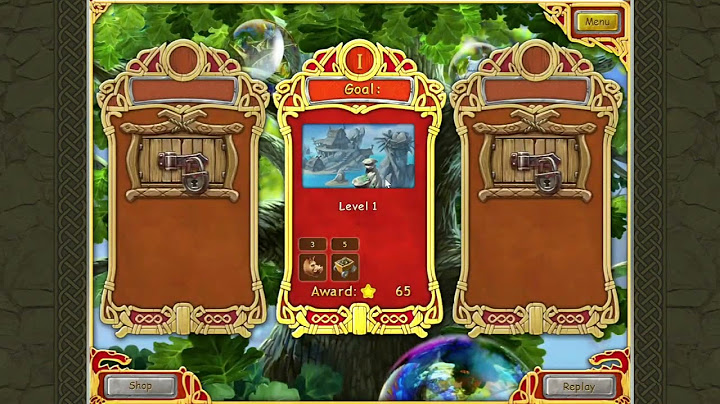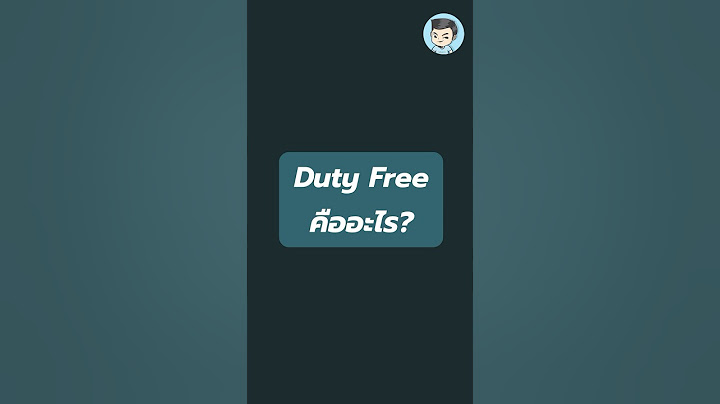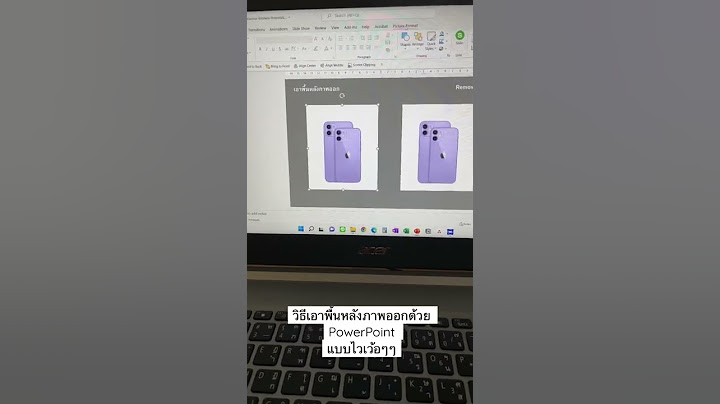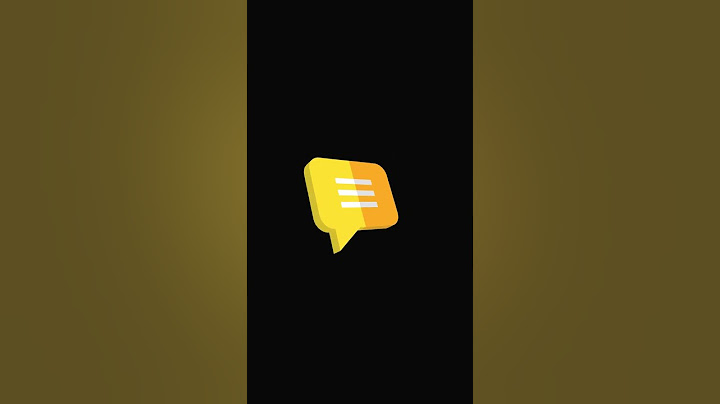ดาวน์โหลด V-Ray for SketchUp สำหรับสเก็ตอัพ 2017-2022 ตัวเต็มถาวร ปลั๊กอินของโปรแกรม SketchUp ทำให้ภาพกราฟฟิคคมชัดและดูสมจริง เวอร์ชั่นล่าสุด ฟรี V-Ray for SketchUp เป็นโปรแกรมหนึ่งที่เป็นส่วนเสริมหรือปลั๊กอินของสเก็ตช์อัป ที่จะเข้ามาเสริมการทำงานของโปรแกรมสเก็ตช์อัปได้เป็นอย่างดี เป็นโปรแกรมที่จะทำให้ภาพกราฟฟิคที่คุณออกกำลังออกแบบนั้นมีความคมชัดและดูสมจริงยิ่งขึ้น สามารถทำทำพื้นผิวของโมเดล 3 มิติ ให้มีสีสันและสิ่งต่างๆให้ใกล้เคียงกับความเป็นจริงให้มากที่สุด หากดูจากรูปตัวอย่างที่เรานำมาให้ดูนี้คงเห็นได้ว่าแทบจะแยกกันไม่ออกว่าภาพที่นำมาประกอบนี้เป็นเพียงภาพที่ถูกออกแบบมา หรือเป็นภาพถ่ายจริงๆ สำหรับเวอร์ชั้นนี้ได้เพิ่มการรองรับ สเก็ตช์อัป 2022 แล้วเรียบร้อย V-Ray for SketchUp คุณสมบัติ
ความต้องการของระบบ
 ข้อมูลไฟล์ผู้พัฒนา : Chaos Group License : Shareware ภาษา : Multilingual ระบบปฏิบัติการ : Windows 11/10/8.1/8/7 ประเภทของระบบ : x64 ขนาด : 895 MB นามสกุลไฟล์ : Zip อัปเดต : 19/4/2023 เวอร์ชั่น : 6.00.03 อัปโหลดโดย : AXELOAD วิธีติดตั้ง : อยู่ในไฟล์ “วิธีติดตั้ง.txt” วิธีดาวน์โหลดไฟล์ : คลิกที่นี่ Save As Template คือการบนั ทึกไฟลง์ านเปน็ แมแ่ บบเก็บเอาไวเ้ พ่อื ใชเ้ ปน็ แมแ่ บบในการสรา้ งงานในครั้งต่อไป 14 Google SketchUp 8 Handbook การใช้งานเครื่องมือ Select การเลอื กวัตถดุ ้วยเคร่อื งมือ Select วัตถุใน Google SketchUp จะแบง่ ออกเป็น 6 รปู แบบดว้ ยกนั คอื เส้น (Edge), พนื้ ผวิ (Face), วตั ถุที่ถูกรวมกลมุ่ (Group/ Component), เส้นนำ�หรือเสน้ ไกด์ (Guide Line), ข้อความ (Text) เส้นวัดขนาด (Dimension Line) และแผ่นหน้าตดั (Section Plane) เราสามารถเลอื กวตั ถุต่างๆเหลา่ น้ีไดด้ ้วยเครื่องมอื Select โดยเลือกจากไอคอน หรอื กดคยี ์ Spacebar หรือเลอื กจากเมนู Tools \> Select การเลือกวตั ถดุ ว้ ยการคลกิ เม้าส์ การเลอื กวัตถดุ ้วยการคลกิ จะแบ่งออกเป็น 3 รปู แบบด้วยกันดังนี้ 1. การคลกิ เมา้ ส์ 1 ครัง้ ท่ีวัตถจุ ะเป็นการเลือกเฉพาะวัตถุทถ่ี ูกคลิกเลอื กเทา่ นน้ั 2. การดบั เบิลคลิกทว่ี ัตถุจะแบ่งยอ่ ยออกเปน็ 4 รูปแบบคอื 2.1 ดบั เบิลคลกิ ท่ีพ้นื ผวิ จะเป็นการเลอื กพื้นผวิ และเสน้ ที่อยู่รอบพื้นผวิ ทีถ่ กู เลอื ก 2.2 ดบั เบลิ คลิกทเ่ี ส้นจะเป็นการเลอื กเสน้ และพ้นื ผิวทอ่ี ยตู่ ดิ กบั เสน้ ท่ีถูกเลือก 2.3 ดับเบลิ คลกิ วตั ถทุ เี่ ป็น Group/Component จะเขา้ สโู่ หมดแก้ไข Group/Component 2.4 ดบั เบลิ คลิกที่ขอ้ ความ/เสน้ วัดขนาดจะเป็นการแกไ้ ขข้อความ 2.5 ดบั เบิลคลกิ ทแี่ ผ่นหน้าตัดจะเปน็ การเปิด/ปดิ การทำ�งานของแผ่นหนา้ ตัด 3. การทริปเปิลคลกิ ทวี่ ัตถุ (คลิกเมา้ ส์ 3 คร้งั ตดิ กัน) จะเป็นการเลอื กวัตถุทั้งหมดบนรูปทรงเดียวกนั การเลือกวตั ถุดว้ ยการแดรก็ เม้าส์ (Drag Mouse) การแดรก็ เม้าสห์ รือการคลิกแล้วลากเมา้ สเ์ พอ่ื เลือกวตั ถุจะแบง่ ออกเป็น 2 รูปแบบดว้ ยกนั ดังน้ี 1. การคลกิ แล้วลากเม้าส์จากขวาไปซ้าย วตั ถทุ ่อี ย่ใู นขอบเขตของการลากเม้าสจ์ ะถูกเลอื กทง้ั หมด 2. การคลิกแลว้ ลากเม้าส์จากซ้ายไปขวา วตั ถุทขี่ อบเขตของเม้าสล์ ากผา่ นจะถกู เลอื กทง้ั หมด การใชค้ ีย์ Ctrl, Shift และ Ctrl+Shift รว่ มกับเครือ่ งมอื Select เราสามารถกดคยี ์ Ctrl, Shift และ Ctrl+Shift รว่ มกับการใชเ้ ครือ่ งมอื Select จะชว่ ยใหเ้ ลือกวัตถหุ ลายชิน้ เฉพาะส่วนท่ตี ้อง การไดโ้ ดยมีรูปแบบการใช้งานดังนี้ Ctrl ใช้เพ่อื เลอื กวตั ถเุ พ่มิ Shift ใช้เพอ่ื ลดวัตถุทีถ่ กู เลือก Ctrl+Shift ใชเ้ พอื่ เลือก/ลดวัตถุ Google SketchUp 8 Handbook 15 นอกจากน้ีเรายังสามารถเลือกวัตถทุ ั้งหมดบนพนื้ ทท่ี ำ�งานได้โดยการใช้คำ�ส่ัง Edit > Select All หรอื กดคยี ์ Ctrl+A และ ยกเลิกการเลอื กวตั ถไุ ด้ด้วยคำ�สง่ั Edit>SelectNone หรือกดคีย์ Ctrl+T หมายเหต:ุ ในกรณที ่ีเข้าสูโ่ หมดแก้ไข Group/Component การใชค้ ำ�สง่ั Select All จะเป็นการเลือกเฉพาะวตั ถุทอ่ี ย่ใู น Group/Com- ponent เทา่ นน้ั การเลือกวัตถจุ ากหนา้ ตา่ ง Outliner Outliner เปน็ หนา้ ต่างแสดงรายการวตั ถุท่เี ป็น Group และ Component สามารถใชเ้ ลอื กวตั ถทุ อี่ ยู่ลกึ ลงไปใน Group/Com- ponent ได้ (วตั ถุทีอ่ ยลู่ กึ ลงไปจะต้องเปน็ Group หรือ Component ดว้ ย) นอกจากนี้ยงั สามารถใชใ้ นการต้งั ชอ่ื ใหมใ่ หก้ ับวตั ถุ และยัง สามารถเลอื กวตั ถทุ ่ถี กู ซอ่ นได้ อีกทงั้ ยงั สามารถคลกิ ขวาเพ่ือเรียกใชค้ ำ�ส่ังตา่ งๆไดเ้ ชน่ เดียวกับการเลอื กวัตถุบนพ้นื ทีท่ ำ�งาน การใชง้ าน Outliner โดยส่วนใหญจ่ ะใช้ในกรณที ่ีแบบจำ�ลองมคี วามซับซ้อนและมวี ตั ถทุ เ่ี ปน็ Group/Component หลายชน้ิ ซ่ึงจะช่วยใหก้ ารเข้าถงึ วัตถุตา่ งๆนน้ั ทำ�ได้ง่ายข้ึน การเปิดหน้าต่าง Outliner สามารถเลอื กได้จากเมนู Window>Outliiner วาดเส้นตรงดว้ ยเคร่อื งมือ Line หรือเลือกจากเมนู Draw>Lineหรอื การวาดเสน้ ตรงในลักษณะต่างๆ เครือ่ งมือ Line เปน็ เคร่ืองมือสำ�หรับวาดเสน้ ตรง สามารถเรียกใช้งานได้จากไอคอน กดคยี ์ L การวาดเส้นตรงดว้ ยเครอ่ื งมอื Line จะมรี ปู แบบการวาดเส้นตรงอยู่ 2 วิธีด้วยกันคอื 1. Click-move-click เปน็ การวาดเสน้ ตรงแบบการคลิกเมา้ ส์หนง่ึ คร้งั ในตำ�แหน่งเร่ิมตน้ แลว้ เล่ือนเม้าสไปยังตำ�แหน่งถัดไปแลว้ คลิก เมา้ สอ์ ีกคร้งั วิธนี เ้ี มอ่ื ปล่อยเมา้ ส์แลว้ เลื่อนเมา้ สไ์ ปยงั ตำ�แหน่งใดๆจะมีเสน้ ตรงเชือ่ มต่อจากปลายเส้นทเ่ี พ่ิงวาดไปตามเคอรเ์ ซอรข์ อง เมา้ ส์ออกมาเสมอจนกวา่ เส้นจะมีการบรรจบกนั จนเกิดเป็นพ้ืนผิว 2. Click-drack-release เปน็ การวาดเส้นตรงแบบการคลิกเม้าสใ์ นตำ�แหน่งเร่ิมตน้ ค้างไว้แลว้ ลากไปปลอ่ ยยงั ตำ�แหนง่ ทตี่ อ้ งการ วธิ ีนี้ เมื่อปลอ่ ยเม้าส์แล้วการวาดเสน้ จิสิ้นสุดลงทันที เราสามารถเลือกกำ�หนดรูปแบบการวาดเส้นตรงได้จากหน้าต่าง System Preferecnes / Drawing / Click Style โดยคา่ มาตราฐานของ โปรแกรมจะกำ�หนดรูปแบบการวาดเสน้ ตรงเป็นแบบ Auto detect ซ่งึ สามารถวาดเสน้ ตรงได้ทัง้ สองวิธีข้างตน้ Tips: ในขณะท่ีทำ�การวาดเสน้ ตรง สามารถกดคีย์ Esc เพือ่ ยกเลกิ การ ทำ�งานในขณะนน้ั 16 Google SketchUp 8 Handbook การกำ�หนดความยาวของเส้นด้วย Measurement ในขณะทีใ่ ช้เครอ่ื งมอื Line วาดเส้นไปในทิศทางต่างๆใหส้ ังเกตที่เครื่องมือ Measurement จะเห็นวา่ ข้อความด้านหน้าของ ช่องกำ�หนดค่าจะเปล่ยี นเปน็ Length และในช่องกำ�หนดค่าจะแสดงตวั เลขตามระยะของเส้นทถ่ี กู ลากไป เราสามารถกำ�หนดความยาวของเสน้ ด้วย Measurement ไดด้ ้วยกัน 2 กรณคี อื 1. กำ�หนดคา่ ในขณะที่ลากเสน้ ไปในทิศทางต่างๆ วธิ นี ้หี ลงั จากกำ�หนดคา่ เสร็จจะยงั คงมเี สน้ เชื่อมตอ่ จากปลายเสน้ ตามเคอร์เซอร์ ออกมา 2. กำ�หนดค่าหลงั จากทวี่ าดเสน้ เสรจ็ แล้ว วิธีนจ้ี ะทำ�ให้การวาดเสน้ สน้ิ สุดลงทนั ทไี ม่มเี สน้ เชอ่ื มตอ่ ตามออกมา แต่มีข้อแม้ว่าการ กำ�หนดค่าจะตอ้ งกำ�หนดหลงั จากทวี่ าดเส้นเสร็จโดยที่ไม่มกี ารเปลีย่ นไปใชเ้ ครื่องมือใดๆ ยกเว้นเคร่ืองมือเกย่ี วกับการจดั การมมุ มอง ปรบั แต่งความยาวของเส้นดว้ ย Entity Info ในกรณีที่วาดเส้นเสร็จแลวแต่ลืมกำ�หนดความยาวของเส้นและมีการเปลี่ยนไปใช้เครื่อง มอื ใดๆแล้ว เรายังสามารถทจี่ ะปรับแต่งความยาวของเสน้ ได้จากหน้าต่าง Entity Info (Window \>EntityInfo) โดยกำ�หนดคา่ ความยาวของเสน้ ได้จากช่อง Length หมายเหตุ: เสน้ ทส่ี ามารถปรับแต่งด้วย Entity Info ไดน้ ้ัน ปลายเส้นด้านใดด้านหนง่ึ จะต้องไม่ เชือ่ มต่อกับเส้นใดๆ เราจะเรยี กเส้นในลักษณะนีว้ า่ เสน้ เปิด และถ้าเสน้ นน้ั ปลายเส้นทงั้ สองด้าน เช่ือมต่อกับเสน้ ใดๆ เราจะเรยี กเสน้ ในลักษณะนีว้ า่ เสน้ ปิด องค์ประกอบของวตั ถุใน Google SketchUp วัตถหุ รือรปู ทรงใน Google SketchUp จะประกอบไปดว้ ยเสน้ และพนื้ ผิวเปน็ หลกั โดยพนื้ ผวิ จะเกิดข้ึนได้กต็ อ่ เมื่อมีการ บรรจบกนั ของเสน้ ตง้ั แต่ 3 เส้นขึน้ ไป ดังน้นั เมอ่ื ใดกต็ ามทเ่ี ราวาดเส้นมาบรรจบกันในระนาบเดียวกันก็จะเกิดพ้ืนผวิ ขน้ึ ภายใน ขอบเขตของเส้นเหล่าน้ัน และในสว่ นของพืน้ ผิวเองจะมีดว้ ยกนั อยู่ 2 ด้านคอื พื้นผวิ ด้านนอกและพน้ื ผวิ ด้านใน การทำ�งานในมมุ มอง 2D และ 3D การทำ�งานในโปรแกรมออกแบบ 3D ท่วั ไปจะมกี ารทำ�งานในมุมมองทงั้ แบบ 2D (Two Dimensions) และ 3D (Three Di- mensions) โดยการทำ�งานในมุมมองแบบ 2D นั้น การทำ�งานจะอ้างองิ กับเส้นแกน 2 เส้น เชน่ x, y หรือ x, z เป็นตน้ มมุ มองการทำ�งานแบบ 2D จะมอี ยูด่ ้วยกัน 6 มมุ มองคอื ดา้ นบน (Top) ด้านหนา้ (Front) ดา้ นขวา (Right) ดา้ นหลงั (Back) ดา้ นซ้าย (Left) และดา้ นล่าง (Bottom) ซงึ่ ถา้ เราทำ�งานในมมุ มองดา้ นซ้ายหรือดา้ นขวาก็จะอ้างอิงการทำ�งานกับแกน y (แกนสเี ขยี ว) และแกน z (แกนสนี ำ้ �เงิน) เป็นตน้ ส่วนสำ�หรบั การทำ�งานในรปู แบบ 3D นนั้ จะทำ�งานกบั แกนอา้ งอิงทั้ง 3 แกน คอื x, y และ z ซงึ่ กค็ ือมมุ มองแบบ Iso น่นั เอง Google SketchUp 8 Handbook 17 2D View 3D View การอา้ งองิ ทศิ ทางดว้ ยแกนอา้ งอิง (Axes) การวาดเสน้ ใน Google SketchUp จะมกี ารอา้ งอิงทศิ ทางตามแกนอา้ งองิ (Axes) ทัง้ 3 แกนเพ่อื ให้การสร้างเส้นในทิศทาง ต่างๆมคี วามถูกต้องและแม่นยำ� โดยถา้ วาดเส้นขนานไปตามแกน x เสน้ ทีก่ ำ�ลังวาดอยู่จะแสดงเปน็ สีแดง หรือถา้ วาดเสน้ ขนานไป ตามแกน y เส้นที่กำ�ลงั วาดอย่จู ะแสดงเปน็ สีเขยี ว เปน็ ต้น การย้ายตำ�แหนง่ แกนอา้ งอิง เราสามารถที่จะย้ายตำ�แหน่งของแกนอ้างอิงและปรับหมุนไปในทิศทางต่างๆได้เพื่อใช้อ้างอิงการสร้างเส้นหรือรูปทรงใน ทิศทางทต่ี ้องการ สามารถทำ�ไดโ้ ดยเลอื กไอคอน หรือเลอื กจากเมนู Tools>Axes หรือจะใช้วิธคี ลกิ ขวาที่แกนอ้างองิ แลว้ เลอื กคำ� ส่ัง Place กไ็ ดเ้ ชน่ กัน นอกจากนเ้ี รายังสามารถย้ายแกนอา้ งองิ ไปยงั ตำ�แหน่งใดๆโดยการกำ�หนดตำ�แหน่งและทศิ ทางที่แนน่ อนลงไป สามารถทำ� ไดโ้ ดยคลกิ ขวาทแี่ กนอา้ งอิงแล้วเลอื กคำ�สง่ั Move จะปรากฎหน้าต่าง Move Sketching Context ขึ้นมา โดยจะมตี วั เลอื กให้กำ�หนด คา่ ทัง้ ในสว่ นของการกำ�หนดตำ�แหน่งและการกำ�หนดองศาของแกนทงั้ 3 แกน การอา้ งอิงตำ�แหน่งด้วย Inference Inference เป็นอีกความสามารถของ Google SketchUp ทจ่ี ะช่วยใหก้ ารสรา้ งชิน้ งานในตำ�แหนง่ และทศิ ทางต่างๆสามารถ กระทำ�ได้งา่ ยขึน้ โดย Inference จะแสดงอยู่ในรปู แบบของสัญลกั ษณ์ต่างๆเช่น จดุ สี เส้นทบึ เสน้ ประสตี า่ งๆ พร้อมแสดงขอ้ ความที่ จะชว่ ยใหเ้ ราร้วู า่ ขณะน้ันกำ�ลงั ทำ�งานอยูท่ ่ตี ำ�แหน่งไหน และอ้างองิ อย่กู ับแกนใด Inferecne แบบจุด (Point Inference) จะปรากฎใหเ้ ห็นตามแนวเสน้ และพื้นผวิ ของชิ้นงานพรอ้ มข้อความกำ�กับ โดยรปู แบบของจุด สี และข้อความจะแสดงผล แตกต่างกันออกไป Inference แบบเสน้ (Line Inference) จะปรากฎให้เห็นขณะมกี ารวาดเสน้ ไปยงั ทศิ ทางตา่ งๆทีอ่ า้ งองิ จากแกนอา้ งองิ หรือเส้นตรงบนช้นิ งาน โดย Inference แบบ 18 Google SketchUp 8 Handbook เส้นจะแสดงให้เห็นด้วยเส้นท่มี ลี ักษณะแตกต่างกันออกไปพรอ้ มแสดงข้อความกำ�กบั โดยรูปแบบของเส้น สี และขอ้ ความจะแสดง ผลแตกตา่ งกนั ออกไป Inference บนพน้ื ระนาบ (Planar Inference) เปน็ Inference ที่จะช่วยใหก้ ารสรา้ งเส้นหรือรูปทรงตา่ งๆบนพน้ื ระนาบทำ�ไดง้ ่ายขึ้น ซึง่ จะหมายถงึ การทำ�งานบนพ้นื ผิวทมี่ ี ความลาดเอยี งในทศิ ทางต่างๆ รวมไปถงึ ตำ�แหน่งทเ่ี ป็นพ้ืนดนิ บนพื้นทที่ ำ�งานดว้ ย การแบง่ เส้นตรงออกเปน็ ส่วนๆดว้ ยคำ�ส่ัง Divide เราสามารถแบ่งเส้นตรงออกเป็นส่วนๆท่ีเท่ากันได้โดยการคลิกขวาท่ีเส้นท่ี ต้องการแล้วเลอื กคำ�ส่งั Divide แล้วเล่ือนเม้าส์เพอื่ กำ�หนดจำ�นวนการแบง่ เส้น โดย เลือ่ นเมา้ ส์ไปทางซา้ ยจะเปน็ การลดจำ�นวนและเลื่อนเม้าส์ไปทางขวาจะเปน็ การเพม่ิ จำ�นวนการแบ่งเสน้ หรอื จะกำ�หนดคา่ ดว้ ย Measurements กไ็ ด้เช่นกนั วาดรปู ส่ีเหลย่ี มด้วยเคร่ืองมอื Rectangle การวาดรปู ส่ีเหลี่ยมท่วั ไป Rectangle เปน็ เครอ่ื งมอื สำ�หรบั วาดรูปส่เี หลยี่ ม โดยรปู ส่เี หล่ยี มทไ่ี ดจ้ ะ ประกอบไปดว้ ยเสน้ 4 เสน้ ทำ�มมุ 90 องศาบรรจบกันและมพี น้ื ผวิ อยูด่ ้านใน สามารถ เรยี กใชง้ านเครือ่ งมอื Rectangle ไดโ้ ดยคลิกท่ีไอคอน หรอื เลือกจากเมนู Draw> Rectangleหรอื กดคยี ์ R การวาดรปู ส่เี หลีย่ มด้วยเคร่อื งมือ Rectangle เราจะใชว้ ิธคี ลกิ เมา้ สล์ งบน ตำ�แหน่งที่ต้องการจากน้ันเลื่อนเม้าส์ไปยังทิศทางต่างๆจนได้ขนาดของรูปสี่เหลี่ยมท่ี ตอ้ งการแลว้ คลิกเมา้ ส์อกี คร้ัง กำ�หนดขนาดของรปู สีเ่ หลย่ี มด้วย Measurments การกำ�หนดขนาดของรปู สีเ่ หลย่ี มด้วย Measurments จะใชว้ ธิ ีการพมิ พ์ขนาดทต่ี อ้ งการลงไป เช่น 5, 8 หรือ 10m, 12m เปน็ ตน้ การวาดรูปสีเ่ หลีย่ มจตรุ ัสและส่เี หลีย่ มแบบ Golden ในขณะท่ีวาดรูปส่เี หลยี่ มดว้ ยเครื่องมอื Rectangle ถา้ ปรากฎเส้นแทยงมุมพรอ้ มขอ้ ความกำ�กับเปน็ Square หรอื Golden Section จะเป็น Inference อีกลักษณะหนง่ึ ท่จี ะแจ้งใหผ้ ใู้ ช้ทราบว่าขณะนน้ั รูปสีเ่ หล่ยี มทีเ่ ราวาดเปน็ รปู ส่ีเหลย่ี มจตุรสั หรือเปน็ รูป สเี่ หล่ียมแบบ Golden ซง่ึ จะทำ�ใหง้ ่ายในการสรา้ งรูปส่เี หลีย่ มทั้งสองแบบ สี่เหลีย่ มจตรุ สั สเ่ี หล่ยี มแบบGolden Google SketchUp 8 Handbook 19 ทำ�ความรจู้ กั กับ Golden Section คำ�วา่ Golden Section เปน็ ชอื่ ทถี่ กู ตั้งใน 2,000 ปีให้หลังในศตวรรษท่ี 15 โดย Luca Pacioli และ Leonardo da Vinci เรียก มันวา่ Divine Proportion (สัดส่วนศกั ดิ์สทิ ธิ)์ คำ�ว่า “Golden” ถูกนำ�มาใชอ้ ีกครั้งในปี 1853 ในหนงั สือของนักคณติ ศาสตร์ Martin Ohm และย่ิงเป็นที่รจู้ กั กนั มากขึ้นในนวนิยายเรอ่ื ง The Da Vinci Code ของแดนบราวน์ Golden Section ยังมีชอื่ เรยี กอกี หลายชอ่ื ดังนี้ Golden Proportion, Golden Ratio, Golden Number, Gonden Mean และ Golden Rectangle Golden Section มสี ดั ส่วน 0.618:1 ซง่ึ เท่ากบั 1.64803 39887 49894 84820 ซึ่งถกู เรียกวา่ Phi (ตามชอื่ นกั ประตมิ ากรรม ชาวกรีก Phidias ผู้ป้ันรปู ป้นั ประดบั บนวิหารพารเ์ ธนอน 440 BC) โดยอนุโลมสัดส่วน 2:3, 5:8, 8:10 และ 89:144 ให้เปน็ สัดส่วนที่ สมบูรณ์ ชาวกรีกเช่อื วา่ มันเปน็ สดั ส่วนพ้ืนฐานของความงามของสรรพสงิ่ ในจักรวาลและกฎแหง่ ธรรมชาติ เชือ่ กันว่าพรี ามิตอียปิ ตก์ ็ สร้างด้วยสดั ส่วนน้ี Golden Section มคี วามสมั พันธก์ บั เลข Fibonacci Sequence ซึ่งเปน็ ตัวเลขท่ีสรา้ งขนึ้ จากการเริม่ ตน้ ทเี่ ลข 0, 1 และตอ่ เน้อื งไปด้วยเลขใหมท่ ่ีเปน็ ผลมาจากผลรวมของเลขสองตัวแรกคือ 0+1 = 1, 1+1 = 2, 1+2 = 3, 2+3 = 5, 3+5 = 8, ... ทำ�ให้เกดิ การ เรียงลำ�ดบั ของตวั เลข 1, 2, 3, 5, 8, 13, 21, 34, 55, 89, 144, 233, ... ลำ�ดับการเรยี งของอตั ราส่วนในลกั ษณะนี้จะใหค้ ่า 1/1 = 1, 2/1 \= 2, 3/2 = 1.5, 5/3 = 1.666..., 8/5 = 1.6, 13/8 = 1.6525, 21/13 = 1.615..., 34/24 = 1.619, 55/34 = 1.6176, 89/55 = 1.681... Golden Section ถกู นำ�มาใช้ในงานออกแบบต่างๆทงั้ ในดา้ นสถาปตั ยกรรม การจดั องค์ประกอบของภาพถา่ ย การวาดภาพ ไปจนถึงนำ�มันมาใชเ้ ปน็ สัดส่วนพื้นฐานของรา่ งกายมนษุ ยแ์ ละกฎแห่งธรรมชาติ การใช้งานเครื่องมือ Push/Pull Push/Pull เป็นเครอื่ งมอื สำ�หรับใช้ดงึ และดนั พืน้ ผวิ ของวัตถุ เป็นเคร่ืองมือสำ�คัญอกี ช้นิ หน่ึงท่มี กั ถูกเรยี กใชง้ านเป็นประจำ� ในการข้ึนโมเดลดว้ ย Google SketchUp สามารถเรยี กใช้งานได้โดยคลิกทไี่ อคอน หรอื เลือกได้จากเมนู Tools > Push/Pull หรือ กดคยี ์ P เครือ่ งมอื Push/Pull จะสามารถทำ�งานได้เฉพาะกบั พนื้ ผวิ ของวัตถุ โดยจะใช้หลกั การในการดึงพนื้ ผวิ ขนึ้ มา หรือดนั พนื้ ผิว เข้าไป การดนั พ้นื ผิวสามารถท่ีจะใชใ้ นการตัดเจาะวัตถไุ ด้ด้วยโดยการดันให้เสมอพ้นื ผวิ ด้านหลงั ของวัตถุ 20 Google SketchUp 8 Handbook การใช้งานเครอ่ื งมอื Push/Pull ร่วมกับคีย์ Ctrl ในขณะที่ใช้เคร่อื งมือ Push/Pull ถ้ากดคีย์ Ctrl หนึ่งครั้ง จะเหน็ ว่าเคอรเ์ ซอรข์ องเครื่องมอื จะมีเคร่ืองหมาย + เพิ่มเข้ามา ซ่งึ จะเป็นการดึงพน้ื ผวิ ในลกั ษณะคดั ลอกพนื้ ผวิ เพิ่มขึ้นมา วตั ถแุ บบ Solid และ Non Solid ใน Google SketchUp 8 ไดเ้ พมิ่ กล่มุ เครอื่ งมอื Solid ข้ึนมาจงึ ไดม้ ีการแบง่ รูปแบบของวัตถุออกเป็นแบบ Solid และ Non Solid เพ่ือใหส้ ามารถใชง้ านกบั เคร่อื งมอื ในกลมุ่ Solid ได้ โดยวัตถุทีเ่ ป็นแบบ Solid น้ันจะตอ้ งเป็นรูปทรงสามมติ ิ ซง่ึ พนื้ ผิวท้ังหมดจะ ต้องปดิ ทึบและเชอ่ื ตอ่ กนั ทุกด้าน นอกจากนวี้ ตั ถทุ ่ีเปน็ แบบ Solid จะต้องเปน็ วตั ถทุ ่เี ป็น Group/Component ดว้ ย เครื่องมือ Circle และ Polygon หรือเลือกจากเมนู Draw>Circle หรือ การใชง้ านเครอ่ื งมือ Circle Circle เป็นเครื่องมือสำ�หรับสรา้ งรปู วงกลม สามารถเรยี กใชไ้ ด้โดยคลกิ ที่ไอคอน กดคยี ์ C การสร้างรปู วงกลมดว้ ยเครอ่ื งมือ Circle ใหค้ ลิกเม้าสล์ งบนตำ�แหน่งที่ ต้องการแล้วลากเม้าส์ไปยังทิศทางต่างๆจนได้ขนาดท่ีต้องการแล้วจึงคลิกเม้าส์อีก คร้ัง การใชง้ านเครื่องมอื Polygon Polygon เปน็ เคร่อื งมอื สำ�หรับสร้างรูปหลายเหลยี่ ม สามารถเรียกใชง้ านได้ โดยคลิกท่ีไอคอน หรือเลอื กจากเมนู Draw>Polygon การสร้างรูปหลายเหลย่ี มด้วยเครือ่ งมือ Polygon จะมวี ธิ ีการเช่นเดียวกับ การสรา้ งรปู วงกลมด้วยเครื่องมอื Circle Google SketchUp 8 Handbook 21 กำ�หนดขนาดของรูปวงกลมและรูปหลายเหลี่ยมด้วย Measurements การกำ�หนดขนาดของรปู วงกลมและรปู หลายเหลย่ี มทต่ี อ้ งการดว้ ยเครื่องมอื Measurements โดยขณะทีใ่ ช้เคร่อื งมอื Circle หรือ Polygon ลากกำ�หนดขนาดจะเห็นวา่ ขอ้ ความหนา้ ชอ่ งกำ�หนดคา่ จะเปล่ียนเป็น Radius ซ่ึงถา้ เราพมิ พ์คา่ ที่ตอ้ งการลงไปจะเป็น การกำ�หนดค่าในส่วนของรศั มีของรปู วงกลมหรือรปู หลายเหลี่ยม เช่นถ้าต้องการวาดรปู วงกลมขนาด 10 cm เราจะพิมพ์ค่าลงไปเป็น 5 cm ถึงจะได้รปู วงกลมขนาด 10 cm ตามทเี่ ราต้องการ กำ�หนดจำ�นวนด้านของรูปวงกลมและรูปหลายเหลี่ยมดว้ ย Measurements จำ�นวนด้านมาตราฐานที่โปรแกรมกำ�หนดมาใหส้ ำ�หรบั รปู วงกลมนน้ั จะมีจำ�นวนดา้ นดว้ ยกัน 24 ดา้ น และ 6 ดา้ นสำ�หรับรปู หลายเหลีย่ ม การกำ�หนดจำ�นวนดา้ นให้กับรูปวงกลมและรูปหลายเหลย่ี มด้วยเคร่ืองมอื Measurements สามารถทำ�ไดด้ ้วยกัน 2 วธิ ี ดงั น้ี 1. หลงั จากทเี่ ลอื กเคร่ืองมือ Circle หรือ Polygon ขอ้ ความหน้าชอ่ งกำ�หนดค่าจะเปลย่ี นเป็น Sides ใหพ้ มิ พ์จำ�นวนดา้ นที่ต้องการ แลว้ เคาะ Enter จากนน้ั จงึ เริม่ สรา้ งรูปวงกลมหรอื รูปหลายเหลยี่ ม 2. กำ�หนดค่าหลังจากท่ีสรา้ งรูปวงกลมหรือรูปหลายเหล่ยี มเสรจ็ แลว้ โดยพิมพ์จำ�นวนด้านที่ตอ้ งการตามด้วยตัว s เชน่ 32s เปน็ ต้น ปรบั แตง่ รูปวงกลมและรปู หลายเหลีย่ มด้วย Entity Info เราสามารถปรับแต่งขนาดและจำ�นวนด้านของรูปวงกลมและรูปหลายเหล่ียม ได้จากหน้าต่าง Entity Info โดยการปรับแตง่ น้ันใหค้ ลกิ ท่เี ส้นรอบวงของรปู วงกลมหรือ รูปหลายเหลีย่ ม แล้วปรับเปลยี่ นขนาดไดจ้ ากการกำ�หนดคา่ ในช่อง Radius และกำ�หนด จำ�นวนด้านได้จากชอ่ ง Segments Tips: การสรา้ งรูปวงกลมและรูปหลายเหลี่ยมในแนวระนาบต่างๆจะใช้วิธกี ารล็อคแนว ระนาบโดยการเลื่อนเม้าส์ไปยังแนวระนาบทต่ี ้องการแลว้ กดคีย์ Shift ค้างไว้ จากนน้ั เลอื่ นเมา้ สม์ าสร้างวงกลมในตำ�แหนง่ ที่ตอ้ งการ การใชง้ านเครอื่ งมอื Arc และ Freehand สร้างเส้นโค้งด้วยเครื่องมือ Arc Arc เปน็ เคร่ืองมอื สำ�หรบั สร้างเส้นโคง้ สามารถเรยี กใชง้ านไดโ้ ดยคลกิ ทไี่ อคอน หรอื เลอื กจากเมนู Draw > Arc หรอื กดคยี ์ A การสรา้ งเส้นโค้งดว้ ยเครื่องมือ Arc จะใชก้ ารคลิกทงั้ หมด 3 คร้ังดว้ ยกนั โดยการคลิกครั้งแรกเพื่อกำ�หนดตำ�แหนง่ เรม่ิ ต้น ของการวาด จากนั้นเลื่อนเม้าส์ไปยงั ทิศทางท่ตี ้องการแล้วคลิกเม้าสอ์ กี ครง้ั เพอื่ กำ�หนดความกว้าง แล้วเลอ่ื นเมา้ ส์อีกคร้งั เพอื่ กำ�หนด ความนูนของเสน้ โค้งแล้วจงึ คลิกเมา้ สเ์ พ่ือสนิ้ สุดการสร้างเส้นโคง้ 22 Google SketchUp 8 Handbook จำ�นวนด้านมาตราฐานของเสน้ โคง้ จะถูกกำ�หนดมาให้ที่ 12 ด้าน สามารถกำ�หนดค่าและปรับแตง่ ไดเ้ หมอื นกับการใช้เครื่อง มือ Circle และ Polygon โดยใช้เครอ่ื งมอื Measurements และ Entity Info สร้างเสน้ อิสระด้วยเครือ่ งมอื Freehand เคร่อื งมือ Freehand เป็นเครอื่ งมือสำ�หรับสร้างเสน้ อิสระ โดยสว่ นใหญ่จะเอาไวใ้ ชใ้ นการสรา้ งลกั ษณะของภมู ปิ ระเทศใน การเขียนแบบ 2D หรือใชร้ ว่ มกบั เครื่องมือในกลุม่ Sandbox เพ่ือสรา้ งลกั ษณะภูมิประเทศแบบ 3D การเรยี กใชง้ านเครือ่ งมือ Freehand ใหค้ ลิกทีไ่ อคอน หรือเลอื กจากเมนู Draw > Freehand โดยการวาดเส้นอิสระดว้ ย เคร่ืองมอื Freehand จะใชก้ ารคลิกเมา้ ส์ค้างไวแ้ ล้วลากเสน้ เปน็ รูปทรงทตี่ ้องการแลว้ จึงปลอ่ ยเม้าส์ ซง่ึ ถา้ เส้นทีว่ าดนัน้ วาดมาบรรจบ กันหรอื ตดั ผ่านกนั ก็จะมีการสร้างพน้ื ผวิ ขนึ้ มาใหด้ ว้ ย การใช้งานเครอ่ื งมอื Eraser เคร่ืองมือ Eraser เปน็ เครอื่ งมอื สำ�หรบั ใชล้ บวตั ถตุ า่ งๆบนพืน้ ทท่ี ำ�งาน สามารถเรียกใชง้ านได้โดยคลิกท่ีไอคอน หรือ เลอื กจากเมนู Tools > Eraser หรือกดคยี ์ E โดยการใช้งานเครอื่ งมือ Eraser นน้ั หลงั จากที่เลอื กเคร่อื งมอื แลว้ ก็ให้เล่ือนเมา้ ส์ไปคลกิ วัตถุท่ีตอ้ งการลบทีละช้นิ หรือจะใชก้ ารคลกิ เมา้ ส์คา้ งแลว้ ลากเมา้ สผ์ ่านไปยงั วตั ถุทต่ี ้องการลบ วัตถทุ ี่ถูกลากผา่ นจะถกู ไฮไลท์และ หลังจากทปี่ ลอ่ ยเมา้ สว์ ตั ถเุ หลา่ นนั้ จะถูกลบออกไป นอกจากการลบวตั ถดุ ว้ ยเครือ่ งมอื Eraser แล้วเรายังสามารถที่จะคลิกทไ่ี อคอน หรือกดคยี ์ Delete (Edit>Delete) เพ่ือ ลบวัตถุท่ีถกู เลอื กอยูใ่ นขณะน้นั ออกไป หรือจะใชว้ ธิ ีคลิกขวาที่วตั ถุแล้วเลอื กคำ�ส่ัง Eraser กไ็ ดเ้ ช่นกนั Tips: เราสามารถใช้คยี ์ Shift และ Ctrl ร่วมกับเคร่ืองมอื Eraser ซงึ่ จะทำ�งานเฉพาะกับวตั ถทุ ี่เปน็ เส้นเทา่ น้นั โดยการใช้งานเครอ่ื งมือ Delete ร่วมกบั คีย์ Shift จะเปน็ การซ่อนเส้น การใช้รว่ มกบั คีย์ Ctrl จะทำ�ใหเ้ ส้นนนั้ เรยี บเนยี น และถ้าใชง้ านร่วมกบั คีย์ Shift+Ctrl จะ ทำ�ให้เสน้ ทเ่ี รยี บเนยี นกลบั มาเป็นเส้นปกติ (เฉพาะเสน้ ขอบของพน้ื ผวิ ) หมายเหต:ุ การใช้เคร่ืองมือ Eraser เพือ่ ลบวตั ถนุ ้นั จะสามารถใช้ลบวัตถไุ ด้เฉพาะเสน้ กับวตั ถทุ ี่เปน็ Group/Component เทา่ นนั้ โดยการลบเส้นถ้าเปน็ เส้นขอบของพืน้ ผิวจะทำ�ให้พ้นื ผวิ ทอ่ี ยภู่ ายในเสน้ นัน้ ถูกลบไปดว้ ย แต่ถ้าเส้นนัน้ เปน็ เส้นตัดแบ่งพื้นผิวการลบ เส้นจะลบเฉพาะเส้นเทา่ นั้นซงึ่ จะทำ�ให้พื้นผิวที่ถกู ตัดแบง่ นน้ั กลายเปน็ พืน้ ผิวเดยี วกนั และถา้ ต้องการลบเฉพาะพื้นผวิ จะใชว้ ิธีการ คลิกขวาท่พี ื้นผวิ แล้วเลอื กคำ�สั่ง Eraser หรือจะใชเ้ ครอื่ งมอื Select (Spacebar) คลกิ เลอื กท่ีพ้นื ผวิ แลว้ กดคีย์ Delete ก็ได้ (การลบ เฉพาะพน้ื ผวิ เสน้ ท่ีอยรู่ อบพนื้ ผวิ จะยงคงอย)ู่ Google SketchUp 8 Handbook 23 การใชง้ านเครือ่ งมือ Move & Rotate ยา้ ยวตั ถุด้วยเคร่อื งมอื Move เครอ่ื งมือ Move เป็นเครือ่ งมอื สำ�หรบั ใช้เคลอื่ นยา้ ยวตั ถุไปยงั ตำ�แหน่งตา่ งๆ สามารถเรยี กใช้งานได้จากไอคอน หรือ เรยี กจากเมนู Tools>Move หรอื กดคยี ์ M การเคล่อื นยา้ ยวัตถุดว้ ยเครอ่ื งมอื Move จะมีรปู แบบการทำ�งานด้วยกัน 2 รูปแบบดงั นี้ 1. ใช้เคร่ืองมอื Select เลอื กวัตถทุ ต่ี อ้ งการ จากน้นั จึงใช้เครอ่ื งมอื Move เคลื่อนย้ายวัตถไุ ปยงั ตำ�แหน่งทต่ี อ้ งการ 2. ใชเ้ คร่ืองมอื Move คลิกทีว่ ตั ถุแลว้ ยา้ ยไปยงั ตำ�แหนง่ ที่ตอ้ งการ วตั ถุท่ถี ูกย้ายดว้ ยเครื่องมอื Move จะแตกต่างกนั ไปตามลักษณะของวัตถทุ ี่ถกู เลือกเชน่ ถ้าเคลอื่ นย้ายพน้ื ผิว เสน้ รอบนอก ของพนื้ ผวิ จะถกู ยา้ ยตามไปดว้ ย หรือถ้าเคลือ่ นย้ายเสน้ ขอบของพ้ืนผิวเสน้ เดยี ว พ้ืนผิวก็จะขยายหรือลดตามทิศทางท่เี สน้ ถกู เคล่อื น ยา้ ยไปเปน็ ตน้ การหมนุ วัตถุดว้ ยเคร่อื งมือ Move การใชง้ านเครอ่ื งมอื Move กบั วัตถทุ ่ีเป็น Group/Component เม่ือเลอื่ นเมา้ ส์ไปยังดา้ นใดๆของวตั ถจุ ะปรากฎเครอ่ื งหมาย + สีแดง และถ้าเล่อื นเมา้ สไ์ ปที่เครอ่ื งหมาย + เคอรเ์ ซอรจ์ ะถกู เปล่ยี นเปน็ เคร่ืองมอื Rotate ชั่วคราวพร้อมกับแสดงรปู ไมโ้ ปรฯสแี ดง ซง่ึ ถา้ เราคลกิ เม้าส์ก็จะสามารถปรบั หมนุ วัตถุไดท้ นั ที Tips: การหมุนวตั ถดุ ว้ ยเครื่องมอื Move สามารถทีจ่ ะกำ�หนดองศาที่ต้องการลงไปได้ โดยให้สงั เกตทช่ี อ่ งกำ�หนดค่าของ Measure- ments จะเปลี่ยนเปน็ Angle โดยคา่ เปน็ บวกจะทำ�ใหว้ ัตถุหมุนทวนเขม็ นาฬกิ า และถ้าค่าเป็นลบจะทำ�ให้วัตถุหมุนตามเขม็ นาฬิกา เช่น ถา้ กำ�หนดคา่ ลงไปเป็น 30 วัตถจุ ะหมุนทวนเข็มนาฬิกาไป 30 องศา หรือ -15 วตั ถจุ ะหมุนตามเขม็ นาฬกิ าไป 15 องศาเปน็ ต้น 24 Google SketchUp 8 Handbook หมนุ วัตถดุ ้วยเครื่องมอื Rotate เคร่อื งมือ Ratate เป็นเครือ่ งมอื สำ�หรับหมุนวตั ถุ สามารถเรยี กใชง้ านได้จากไอคอน หรือเรยี กจากเมนู Tools > Rotate หรือกดคีย์ Q การหมุนวัตถุดว้ ยเครื่องมือ Rotate จะมีรูปแบบการทำ�งานดว้ ยกัน 2 รูปแบบดงั น้ี 1. ใชเ้ ครือ่ งมือ Select เลือกวัตถุทตี่ ้องการ จากนั้นจงึ ใช้เครือ่ งมอื Rotate ทำ�การปรับหมุนวตั ถุ 2. ใชเ้ คร่อื งมอื Rotate คลิกทีว่ ัตถุแล้วปรับหมุนไปยงั ทศิ ทางท่ีต้องการ การหมนุ วตั ถดุ ว้ ยเครอื่ งมือ Rotate จะใชก้ ารคลกิ 3 ครัง้ ดว้ ยกนั โดยการคลิกครง้ั ท่ี 1 เพือ่ กำ�หนดตำ�แหน่ง (จุดศนู ยก์ ลางของ องศา) คลกิ คร้งั ที่ 2 เพอ่ื กำ�หนดทศิ ทางเร่มิ ตน้ (คา่ ขององศาเทา่ กับ 0 ) แล้วปรบั หมนุ ไปยังทศิ ทางทีต่ อ้ งการ และคลกิ ครั้งที่ 3 เพ่ือกำ� หนดตำ�แหน่งสุดทา้ ยใหก้ บั การหมุนวัตถุ คดั ลอกวตั ถุด้วยเครอื่ งมอื Move และ Rotate เครือ่ งมือ Move และ Rotate ยงั มีความสามารถในการใชค้ ดั ลอกวัตถทุ ต่ี ้องการได้โดยใชง้ านร่วมกบั การกดคีย์ Ctrl เพือ่ คัด ลอกวตั ถทุ ี่ต้องการ สามารถคดั ลอกวัตถทุ ีละช้นิ หรอื หลายชิน้ กไ็ ด้ การคดั ลอกวตั ถทุ ลี ะช้นิ ขณะที่ใช้เครื่องมือ Move ย้ายวัตถุ หรอื ใช้เคร่อื งมอื Rotate หมุนวัตถุใหก้ ดคีย์ Ctrl หน่งึ คร้ังจะเปน็ การคดั ลอกวตั ถชุ ิน้ นั้น ออกไป (เคอร์เซอรข์ องเครือ่ งมอื จะมีเครอื่ งหมาย + เพิม่ ขนึ้ มา) โดยขณะใช้เครอื่ งมือ Move เราจะไดว้ ตั ถเุ พมิ่ ขน้ึ และเลือกจัดวางใน ตำ�แหน่งท่ตี อ้ งการ และขณะท่ีใช้เคร่ืองมอื Rotate จะไดว้ ัตถุเพ่มิ ข้นึ และหมุนไปจดั วางในตำ�แหนง่ ท่ตี อ้ งการ กดคีย์Ctrlขณะใช้งานเครอ่ื งมือMove กดคยี ์Ctrlขณะใช้งานเคร่อื งมือRotate Google SketchUp 8 Handbook 25 การคดั ลอกวัตถทุ ลี ะหลายชิ้น การคดั ลอกวัตถทุ ลี ะหลายช้นิ จะมีอยู่ 2 ลกั ษณะดว้ ยกนั คือ 1. การคัดลอกวตั ถุแบบเพ่ิมระยะ วตั ถุทถ่ี ูกคัดลอกจะเพ่มิ ออกไปในทศิ ทางทีก่ ำ�หนดและมีระยะห่างของวัตถุท่ีเทา่ กัน โดยหลงั จาก คัดลอกวัตถุแบบปกตแิ ลว้ ให้พิมพค์ า่ ลงไปใน Measurements ด้วยเคร่ืองหมาย * และจำ�นวนทต่ี ้องการคดั ลอก เช่น *5 เป็นตน้ การคัดลอกในลักษณะนี้นำ�ระยะห่างหรือองศาของวัตถุต้นแบบกับวัตถุที่ถูกคัดลอกออกไปช้ินแรกเป็นตัวต้ังและคูณด้วยจำ�นวนที่ ต้องการ วตั ถจุ ะถกู คดั ลอกเพิม่ ออกไปเปน็ ระยะตามระยะห่างของตัวตั้ง 2. การคัดลอกวตั ถแุ บบแบง่ ระยะ วัตถุจะถกู คดั ลอกภายในระยะหา่ งของวัตถตุ น้ แบบกับวัตถุทถ่ี กู คัดลอก โดยหลังจากคดั ลอกวตั ถุ โดยกำ�หนดทศิ ทางหรือองศาเสร็จแลว้ ใหพ้ มิ พ์ค่าลงไปใน Measurements ด้วยเครื่องหมาย / และจำ�นวนที่ตอ้ งการคัดลอก เชน่ /4 เป็นตน้ การคัดลอกในลักษณะนี้จะนำ�ระยะหา่ งของวตั ถุต้นแบบกบั วัตถทุ ีถ่ กู คัดลอกชน้ิ แรกเปน็ ตัวต้ังและหารดว้ ยจำ�นวนทตี่ ้องการ วัตถุจะถูกคัดลอกเพ่ิมเขา้ มาระหว่างวัตถตุ ้นแบบกบั วตั ถทุ ีถ่ ูกคดั ลอกชิน้ แรกโดยแบง่ ระยะห่างท่เี ทา่ กัน รูจ้ กั กบั Auto-Fold Auto-Fold เปน็ อกี หน่งึ ความสามารถใน Google SketchUp เป็นลักษณะการหกั มมุ ของพ้นื ผิวอัตโนมัติเมื่อมีการเคล่ือน ยา้ ยหรือปรบั หมุนวตั ถุโดยทวี่ ัตถุน้นั จะตอ้ งไมเ่ ป็น Group/Component ยกตัวอย่างเชน่ ถา้ เราวาดรูปสเี่ หลย่ี มขึ้นมา 1 รปู แล้วใช้ เครอ่ื งมอื Line ลากเส้นแบ่งวตั ถุน้ันออกเปน็ 2 สว่ น จากน้ันใช้เครื่องมอื Move คลิกทเี่ ส้นแบง่ แล้วดึงข้นึ ไปด้านบนตามแกน z จะเห็น ว่าเสน้ จะถูกดงึ ขึ้นไปด้านบนพร้อมกบั พ้นื ผวิ ที่ถูกตดั แบง่ น้ันจะถกู หักมุมโดยอัตโนมัตเิ ปน็ ตน้ ภาพตวั อย่างการทำ� Auto-Foldในลักษณะต่างๆ 26 Google SketchUp 8 Handbook ในบางคร้ังเราอาจจะไม่สามารถทำ� Auto-Fold ไดเ้ น่อื งจากความสามารถของ Inference บนพ้นื ระนาบที่จะทำ�ให้การ เคล่ือนย้ายวตั ถุบนพนื้ ผิวจะไปตามแนวระนาบของพนื้ ผวิ น้นั (จะเกิดขน้ึ กบั การวาดรปู ทรงภายในพ้ืนผิวและใช้เครอ่ื งมอื Move เพอ่ื เคลอื่ นยา้ ยวตั ถ)ุ เราจะแก้ปัญหาโดยการกดคีย์ Alt หรือคียล์ ูกศรชว่ ย โดยในขณะท่ีใช้เครอื่ งมอื Move คลิกลากวตั ถใุ หก้ ดคยี ์ Alt หรอื คยี ล์ ูกศรหนง่ึ ครั้ง เคอร์เซอรข์ องเครอ่ื งมอื Move จะเปล่ียนเปน็ ก็จะสามารถดึงวตั ถุเพอ่ื ทำ� Auto-Fold ได้ (ซา้ ย)ไมส่ ามารถทำ� Auto-Foldได้(ขวา)หลังจากกดคยี ์Altแล้วสามารถทำ� Auto-Foldได้ หมายเหต:ุ การกดคีย์ลูกศรเพอื่ ทำ� Auto-Fold การกดคยี จ์ ะข้นึ อยกู่ ับวา่ วตั ถุทต่ี อ้ งการทำ� Auto-Fold นน้ั อยู่ในทศิ ทางใดเช่น ถา้ วัตถุ อยทู่ ด่ี ้านบนเราจะใชก้ ารกดคียล์ กู ศรข้ึน หรือถา้ วัตถอุ ยูด่ า้ นข้างเราจะใช้การกดคีย์ลกู ศรซ้ายหรอื ขวาเป็นตน้ Tips: การทำ� Auto-Fold กบั รูปทรงที่ข้นึ จากเครื่องมือ Circle หรือ Polygon ในขณะที่ใช้เครอื่ งมือ Move ใหเ้ ล่อื นเมา้ ส์ไปทเ่ี สน้ ขอบ ของรูปในตำ�แหน่ง Endpoint โดยเสน้ ขอบจะตอ้ งไมถ่ ูกไฮไลท์แลว้ จงึ คลิกเมา้ สเ์ พอ่ื ทำ� Auto-Fold (ซ้าย)ตำ�แหนง่ Endpointท่ไี ม่สามารถทำ� Auto-Foldได้(กลาง)ตำ�แหนง่ Endpointทส่ี ามารถทำ� Auto-Foldได้(ขวา)หลังจากทำ� Auto-Fold |

กระทู้ที่เกี่ยวข้อง
การโฆษณา
ข่าวล่าสุด
ผู้มีส่วนร่วม
การโฆษณา
ผู้มีอำนาจ
การโฆษณา
ถูกกฎหมาย
ช่วย

ลิขสิทธิ์ © 2024 th.apacode Inc.