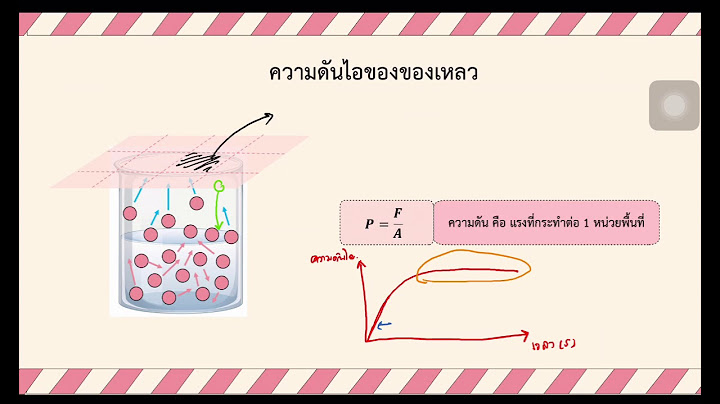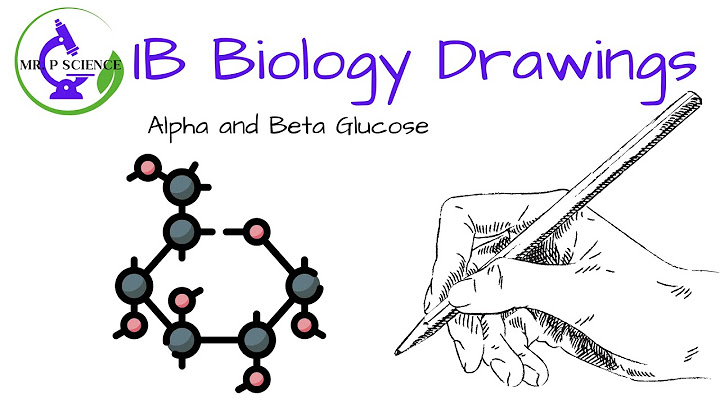Units of measure (UOM) are used to order parts, receive parts, and issue parts. Each UOM listed on a purchase order or receipt must be associated with the base UOM of the parts location that requested the item. The system applies user-defined conversion factors to convert the UOM listed on the purchase order or receipt to the parts location’s base UOM. For example, a parts location counts parts individually, but parts are received by the box, case, and dozen. To convert the units of measure on the purchase order (i.e., BOX, CASE, and DOZEN) to the parts location’s base unit of measure (i.e., EACH), you need to record the applicable the conversion factors (10, 24, and 12, respectively). In Enterprise Purchasing, the purchase/issue factor on the Vendor/Part Information screen was replaced by the Units of Measure screen. FASuite uses the information recorded on the Units of Measure screen to automatically convert receipt UOMs to part location UOMs when parts are received. Before you start managing parts BY ENTERPRISE, you need to set up conversion factors for each purchase/issue factor that you use. For example, your parts come in boxes of 10, 12, and 20. You use the Units of Measure screen to define the UOM by which you store and issue parts (e.g., BX10, BX12, and BX20), the unit of measure (e.g., EACH), and the conversion factors (e.g., BX). Step 1. Go to the Data -> Parts Items -> Setup -> Units of Measure screen. Step 2. If you are defining a new conversion factor for an existing UOM, filter on the existing UOM and then click the Prepare for Update button  Step 3. If you are defining a new base UOM as well as its conversion factors, click the Prepare for Insert button  Step 4. In the Unit of Measure field, enter the base UOM for the parts location or select it from the drop-down list.
Step 5. Click the Process button  Step 6. Repeat steps 3 to 5 for each new UOM you want to add. Step 7. In the Conversions between this unit of measure and others screen group, identify the units of measure and respective conversion factors that you want associated with the base UOM.
Note: Each UOM must be unique. For example, you cannot have one BOX with a conversion factor of 5 and second BOX with a conversion factor of 10. Instead, you would need a UOM of BOX10 with a conversion factor of 10 and a UOM of BOX5 with a conversion factor of 5. Agilent Home > About Agilent> Working with Agilent >Supplier Resources >ERP Information >General Information On Changes Affecting Suppliers ERP InformationOther Supplier Resources:As each Agilent sites moves onto the Oracle ERP system, they will begin to use Metric Measurements on all purchase orders and forecasts. In addition Agilent will be requesting liquid container and multiple quantity measures using a measure noted as "Each". As necessary, some Agilent orders will include supplier notes which will designate whether "Each" refers to a "Drum, Bottle or Bundle etc". Agilent's current item drawings will not be changed, and will continue to contain our current unit of measure, however all new drawings created will detail the metric measurement. UOM conversions enable you to view different units of measure set up for an item in inventory transactions. With UOM conversions, you can order items in one unit of measure, and convert and fulfill the items in a different unit of measure. The UOM conversions option is hidden by default. Enable UOM conversions by selecting the UOM Conversions item from the View menu on the following applicable pages:
Select the UOM Conversions icon to access the View UOM Conversions page. On the View UOM Conversions page, you can view the UOM conversion between the transaction UOM and other item-specific defined UOMs. Note: You can use UOM conversions if you have defined interclass and intraclass UOM conversions for your items. |

การโฆษณา
ข่าวล่าสุด
ผู้มีส่วนร่วม
การโฆษณา
ผู้มีอำนาจ
การโฆษณา
ถูกกฎหมาย
ช่วย

ลิขสิทธิ์ © 2024 th.apacode Inc.