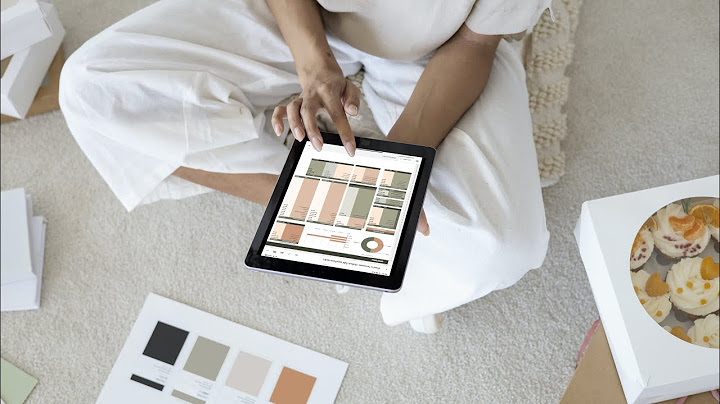ตามค่าเริ่มต้น การป้องกันเวิร์กชีตจะล็อกเซลล์ทั้งหมดเพื่อให้เซลล์เหล่านั้นไม่สามารถแก้ไขได้ เมื่อต้องการเปิดใช้งานการแก้ไขเซลล์ขณะออกจากเซลล์อื่นถูกล็อก คุณสามารถปลดล็อกเซลล์ทั้งหมดได้ คุณสามารถล็อกเฉพาะเซลล์และช่วงที่ระบุก่อนที่คุณจะป้องกันเวิร์กชีต และผู้ใช้สามารถแก้ไขเฉพาะในช่วงที่ระบุของแผ่นงานที่มีการป้องกันได้ Show ล็อกเฉพาะเซลล์และช่วงใดๆ ในเวิร์กชีตที่มีการป้องกันทำตามขั้นตอนต่อไปนี้:
ปลดล็อกช่วงบนเวิร์กชีตที่มีการป้องกันเพื่อให้ผู้ใช้แก้ไขได้เมื่อต้องการอนุญาตให้ผู้ใช้บางคนสามารถแก้ไขช่วงต่างๆ ในเวิร์กชีตที่มีการป้องกัน คอมพิวเตอร์ของคุณต้องใช้ Microsoft Windows XP หรือใหม่กว่า และคอมพิวเตอร์ของคุณต้องอยู่ในโดเมน แทนที่จะใช้สิทธิ์ที่ต้องการโดเมน คุณสามารถระบุรหัสผ่านให้กับช่วงได้
|

กระทู้ที่เกี่ยวข้อง
การโฆษณา
ข่าวล่าสุด
การโฆษณา
ผู้มีอำนาจ
การโฆษณา
ถูกกฎหมาย
ช่วย

ลิขสิทธิ์ © 2024 th.apacode Inc.