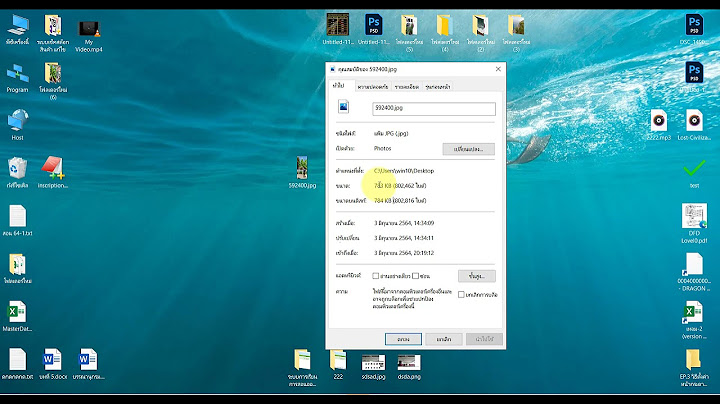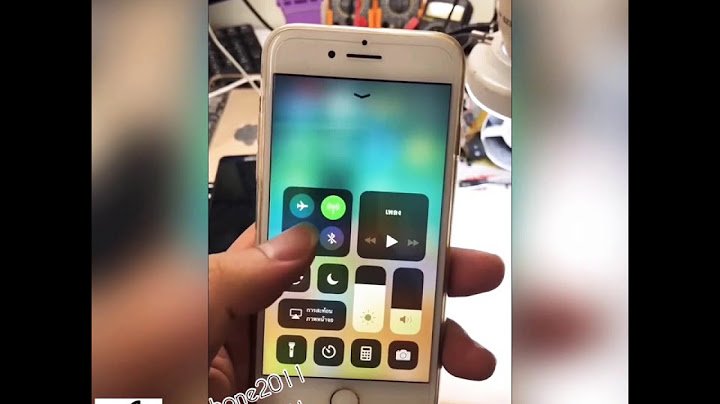เมื่อคุณบันทึกวิดีโอในโหมดสโลว์โมชั่น วิดีโอของคุณจะบันทึกตามปกติและคุณจะเห็นเอฟเฟ็กต์สโลว์โมชั่นเมื่อคุณเล่น คุณยังสามารถแก้ไขวิดีโอเพื่อให้การทำงานสโลว์โมชั่นเริ่มและหยุดตามเวลาที่คุณเลือกได้อีกด้วย
ในการตั้งค่าวิดีโอให้เล่นบางส่วนแบบสโลว์โมชั่นและเล่นส่วนที่เหลือด้วยความเร็วปกติ ให้แตะรูปย่อวิดีโอ แล้วแตะ แก้ไข เลื่อนแถบแนวตั้งด้านล่างหน้าต่างแสดงเฟรมเพื่อระบุส่วนที่คุณต้องการเล่นแบบสโลว์โมชั่น ด้วยสไตล์ภาพถ่ายบน iPhone 13, iPhone SE (รุ่นที่ 3) และใหม่กว่า คุณสามารถปรับแต่งรูปลักษณ์ของรูปภาพได้ในแอปกล้อง เลือกค่าที่ตั้งไว้ล่วงหน้า ซึ่งมีทั้งความต่างระดับสีสูง สดใส โทนอุ่น หรือ โทนเย็น และหากคุณต้องการ ก็สามารถปรับแต่งเพิ่มเติมได้ด้วยการปรับการตั้งค่า โทน และโทนอุ่น ตั้งค่าสไตล์ของคุณหนึ่งครั้ง เพื่อใช้การตั้งค่าสไตล์ที่คุณต้องการทุกครั้งที่คุณถ่ายภาพในโหมดรูปภาพ  เมื่อคุณเปิดแอปกล้องเป็นครั้งแรก ให้แตะตั้งค่า เพื่อเลือกสไตล์ภาพถ่ายของคุณ ปัดดูสไตล์ต่างๆ และแตะ ใช้ [ชื่อสไตล์] กับค่าที่ตั้งไว้ล่วงหน้าที่คุณชอบ ตรวจดูให้แน่ใจว่าได้ตั้งค่าสไตล์ของคุณก่อนที่จะถ่ายภาพ โดยคุณไม่สามารถเพิ่มสไตล์ภาพถ่ายของคุณลงในภาพถ่ายได้ หากคุณได้ถ่ายภาพไปแล้ว หากคุณต้องการเปลี่ยนสไตล์ภาพถ่ายที่คุณตั้งค่าไว้ เพียงเปิดแอปกล้อง แตะลูกศร    iPhone 13 Pro และ iPhone 13 Pro Max รุ่นใหม่กว่ามีการถ่ายภาพมาโครโดยใช้กล้องอัลตร้าไวด์ใหม่ที่มีเลนส์สุดล้ำและระบบโฟกัสอัตโนมัติเพื่อการถ่ายระยะใกล้ที่น่าทึ่งด้วยโฟกัสที่คมชัดในระยะใกล้ถึง 2 เซนติเมตร iPhone 13 Pro และ iPhone Pro รุ่นใหม่กว่ายังสามารถถ่ายวิดีโอแบบมาโคร รวมถึงโสลว์โมชั่นและไทมป์แลปส์ การถ่ายมาโครในโหมดภาพถ่ายและวิดีโอทำได้โดยอัตโนมัติ เพียงแค่นำ iPhone ของคุณเข้าใกล้วัตถุ แล้วกล้องจะสลับไปใช้กล้องอัลตร้าไวด์โดยอัตโนมัติหากไม่ได้เลือกไว้ ในขณะที่ยังคงการจัดเฟรมของคุณไว้ หากต้องการถ่ายวิดีโอมาโครแบบสโลว์โมชั่นหรือไทม์แลปส์ ให้เลือกกล้องอัลตร้าไวด์ (.5x) แล้วขยับเข้าใกล้วัตถุ คุณอาจเห็นแอปกล้องเปลี่ยนเป็นกล้องอัลตร้าไวด์เมื่อคุณขยับ iPhone ของคุณเข้าใกล้หรือออกห่างจากวัตถุ คุณสามารถควบคุมการสลับมาโครอัตโนมัติได้โดยไปที่การตั้งค่า > กล้อง จากนั้นเปิดการควบคุมมาโคร เมื่อเปิดการควบคุมมาโคร แอปกล้องของคุณจะแสดงปุ่มมาโคร  หากคุณเปิดการควบคุมมาโคร การสลับมาโครอัตโนมัติจะเปิดใช้งานในครั้งต่อไปที่คุณใช้กล้องภายในระยะมาโคร หากคุณต้องการคงการตั้งค่าการควบคุมมาโครไว้ระหว่างเซสชั่นของกล้อง ให้ไปที่การตั้งค่า > กล้อง > การตั้งค่าการใช้งานล่าสุด และเปิดการควบคุมมาโคร คุณสามารถใช้ QuickTake เพื่อบันทึกวิดีโอโดยไม่ต้องสลับจากโหมดรูปภาพ QuickTake สามารถใช้งานได้บน iPhone XS, iPhone XR และใหม่กว่า เมื่อคุณเปิดแอปกล้อง คุณจะเห็นโหมดรูปภาพตามค่าเริ่มต้น แตะปุ่มชัตเตอร์   หากคุณต้องการถ่ายวิดีโอ QuickTake เพียงกดปุ่มชัตเตอร์  เมื่อใช้ iOS 14 และใหม่กว่า คุณสามารถกดปุ่มระดับเสียงค้างไว้ได้อย่างน้อยหนึ่งปุ่มเพื่อถ่ายวิดีโอ QuickTake หากคุณเปิดใช้งานใช้ปุ่มเพิ่มระดับเสียงสำหรับภาพถ่ายต่อเนื่องไว้ คุณจะสามารถใช้ปุ่มลดระดับเสียงเพื่อถ่ายวิดีโอ QuickTake ได้ หากต้องการบันทึกวิดีโอต่อไปโดยไม่ต้องกดปุ่มค้างไว้ ให้เลื่อนปุ่มชัตเตอร์    เลื่อนปุ่มชัตเตอร์ ปุ่มชัตเตอร์  เมื่อใช้ iOS 14 และใหม่กว่า คุณสามารถถ่ายรูปในโหมดภาพถ่ายต่อเนื่องได้โดยกดปุ่มเพิ่มระดับเสียง เพียงไปที่ การตั้งค่า > กล้อง แล้วเปิด ใช้ปุ่มเพิ่มเสียงเพื่อถ่ายภาพต่อเนื่อง * หากต้องการถ่ายวิดีโอพร้อมความละเอียด เสียงสเตอริโอ และการซูมเสียงที่กำหนดเองได้ โปรดสลับไปที่โหมดวิดีโอ ด้วยโหมดแอ็คชั่นบน iPhone 14 และ iPhone 14 Pro รุ่นต่างๆ คุณสามารถถือเครื่องถ่ายวิดีโได้ลื่นไหลแม้ในขณะที่คุณเคลื่อนไหวไปมา
โหมดแอ็คชั่นทำงานได้ดีที่สุดเมื่อมีแสงมาก และกล้องจะแสดง "ต้องใช้แสงมากขึ้น" หากมืดเกินไป คุณสามารถเปลี่ยนการตั้งค่าเพื่อใช้โหมดแอ็คชั่นในที่แสงน้อยได้
 โหมดแอ็คชั่นสามารถจับภาพวิดีโอที่ความละเอียด 1080p หรือ 2.8k สูงสุด 60 เฟรมต่อวินาที รองรับ Dolby Vision HDR หรือรูปแบบวิดีโอ Apple ProRes ใน iPhone 14 Pro ก่อนที่คุณจะถ่ายรูป กล้องจะตั้งโฟกัสและการเปิดรับแสงโดยอัตโนมัติ และการตรวจจับใบหน้าจะปรับสมดุลการเปิดรับแสงบนหลายๆ ใบหน้า คุณสามารถใช้การควบคุมการชดเชยแสงเพื่อตั้งค่าได้อย่างแม่นยำและล็อคการเปิดรับแสงเพื่อถ่ายภาพที่จะเกิดขึ้น เพียงแตะลูกศร   คุณสมบัติการควบคุมการชดเชยแสงสามารถใช้งานได้บน iPhone 11, iPhone 11 Pro และใหม่กว่าที่ใช้ iOS 14 หรือใหม่กว่า เมื่อใช้ iOS 14 และใหม่กว่า คุณสามารถถ่ายเซลฟี่แบบสะท้อนที่ถ่ายได้ตามที่คุณเห็นในเฟรมกล้อง หากต้องการเปิดกลับข้างกล้องด้านหน้า ให้ไปที่การตั้งค่า > กล้อง แล้วเปิดการตั้งค่านี้ คุณสมบัติกลับข้างกล้องด้านหน้าสำหรับรูปภาพและวิดีโอสามารถใช้งานได้บน iPhone XS, iPhone XR และรุ่นที่ใหม่กว่าซึ่งใช้ iOS 14 ขึ้นไป หากคุณมี iPhone 6s ถึง iPhone X การตั้งค่านี้จะเรียกว่ากลับข้างรูปภาพด้านหน้าและจะถ่ายภาพเท่านั้น คุณสามารถใช้คุณสมบัติจับภาพคมชัดอย่างรวดเร็วเพื่อแก้ไขวิธีประมวลผลรูปภาพ ซึ่งช่วยให้คุณถ่ายภาพได้มากขึ้นเมื่อคุณแตะปุ่มชัตเตอร์  จับภาพคมชัดอย่างรวดเร็วสามารถใช้งานได้บน iPhone XS, iPhone XR และใหม่กว่า ที่ใช้ iOS 14 หรือใหม่กว่า ด้วยการปรับแก้เลนส์ เมื่อคุณถ่ายเซลฟี่ด้วยกล้องหน้าหรือถ่ายภาพด้วยเลนส์อัลตร้าไวด์ (0.5x) กล้องจะช่วยปรับปรุงภาพถ่ายให้โดยอัตโนมัติเพื่อให้ดูเป็นธรรมชาติมากขึ้น หากต้องการปิด ให้ไปที่การตั้งค่า > กล้อง และปิดการปรับแก้เลนส์ |

กระทู้ที่เกี่ยวข้อง
การโฆษณา
ข่าวล่าสุด
ผู้มีส่วนร่วม
การโฆษณา
ผู้มีอำนาจ
การโฆษณา
ถูกกฎหมาย
ช่วย

ลิขสิทธิ์ © 2024 th.apacode Inc.