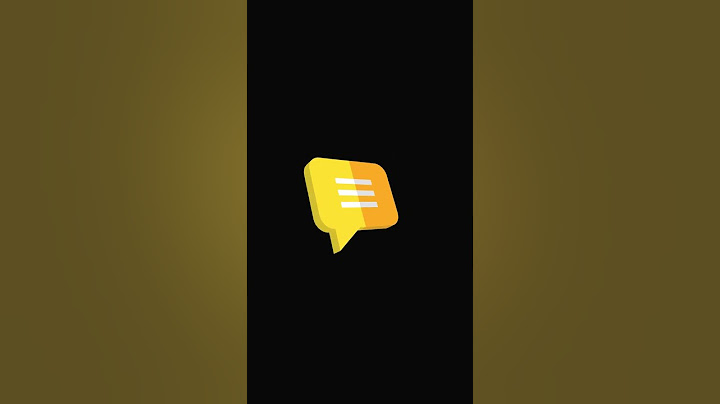หลังจากที่คุณวาง ถ้าคุณเห็นภาพ JPEG หรือ PNG ทั่วไปแทนที่รูปภาพของคุณเอง โปรดตรวจสอบให้แน่ใจว่าคุณคลิกที่ไอคอนขนาดเล็กที่ด้านบนสุดของหน้าต่างข้อมูลก่อนเลือก แก้ไข > คัดลอก ในแถบเมนู คุณต้องการคัดลอกเนื้อหาของไฟล์ภาพ ไม่ใช่ไฟล์ตัวจริง  เมื่อ :21 เมษายน 2563 | ผู้เข้าชม :90,441 แชร์หน้าเว็บนี้ : วิธีเปลี่ยนรูปไอคอน Folder ให้ดูสะดุดตา หาง่ายกว่าเดิมบนระบบปฏิบัติการ Windows วิดีโอประกอบการเปลี่ยนรูปไอคอนของ Folder แบบง่ายๆ   เคยสงสัยไหมว่า เราเห็นรูปไอคอนโฟลเดอร์ (Folder) ที่เป็นแฟ้มเอกสารสีเหลืองๆ มานานเท่าไรแล้ว? หลายคนคงอาจจะเคยเห็นมาตั้งแต่เริ่มใช้คอมฯ แรกๆ จนถึงปัจจุบัน แต่รู้ไหมว่ามันสามารถเปลี่ยนเป็นรูปอื่นได้ด้วยนะ ! ประโยชน์ของการเปลี่ยนรูปไอคอนอย่างแรกคือสวยงาม อย่างที่สองคือดูสะดุดตา หาง่าย ตามรูปที่เห็นด้านล่างเลย  ก่อนเปลี่ยน  หลังเปลี่ยน วันนี้เรามี วิธีเปลี่ยนรูปไอคอนของ Folder ให้ดูสะดุดตา หาง่ายกว่าเดิม มาให้ลองทำกัน เพื่อที่จะได้หาโฟลเดอร์ง่ายขึ้น แค่กวาดสายตาก็หาเจอ ไม่ต้องมานั่งอ่านชื่อโฟลเดอร์ตัวเล็กๆ โดยขั้นตอนการทำนั้นก็ง่ายมากๆ ทำได้ทั้ง Windows XP / 7 / 8 / 10 ได้ตามนี้ได้เลย 
 สำหรับใครที่อยากได้รูปไอคอนแบบแนวๆ ที่ไม่มีอยู่ในระบบฯ ก็สามารถหาโหลดไฟล์ .ICO จากเน็ตแล้วเอามาเปลี่ยนได้เหมือนกัน โดยเว็บที่แจกไอคอนก็มีหลายเว็บ แต่ที่ผู้เขียนใช้บ่อยก็เป็น www.iconarchive.com หรือถ้าเปลี่ยนแล้ว รู้สึกเบื่ออยากจะเปลี่ยนกลับไปเป็นรูปแฟ้มสีเหลือง ก็ทำตามวิธี 1-3 แล้ว กดปุ่ม Restore Defaults เพื่อทำการรีเซ็ตใหม่ ได้เลย โดยวิธีนี้ไม่ได้จำกัดอยู่กับการเปลี่ยนรูปไอคอนโฟลเดอร์ (Folder Icon) อย่างเดียว มันยังใช้กับการเปลี่ยนรูปไอคอนของโปรแกรมในเครื่องได้อีกด้วยนะ แต่แนะนำนิดนึง เวลาเปลี่ยนกลับจะลำบากหน่อย เพราะต้องหาที่อยู่ (Directory) ของโปรแกรมนั้น FAQ[Windows 11/10] การตั้งค่าไอคอนเดสก์ท็อป โปรดไปที่คำแนะนำที่เกี่ยวข้องตามระบบปฏิบัติการ Windows ปัจจุบันบนคอมพิวเตอร์ของคุณ: Windows 11 operating system
Windows 10 operating system
ข้อมูลนี้มีประโยชน์หรือไม่?Yes No
|

การโฆษณา
ข่าวล่าสุด
ผู้มีส่วนร่วม
การโฆษณา
ผู้มีอำนาจ
การโฆษณา
ถูกกฎหมาย
ช่วย

ลิขสิทธิ์ © 2024 th.apacode Inc.