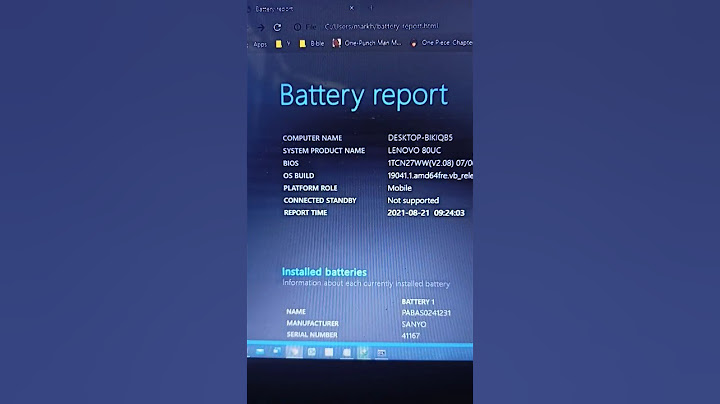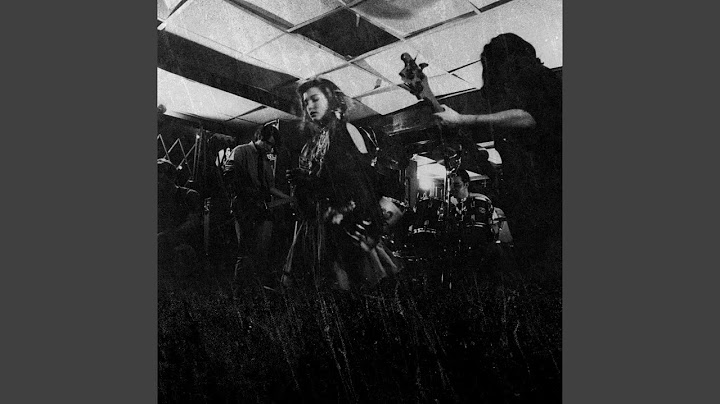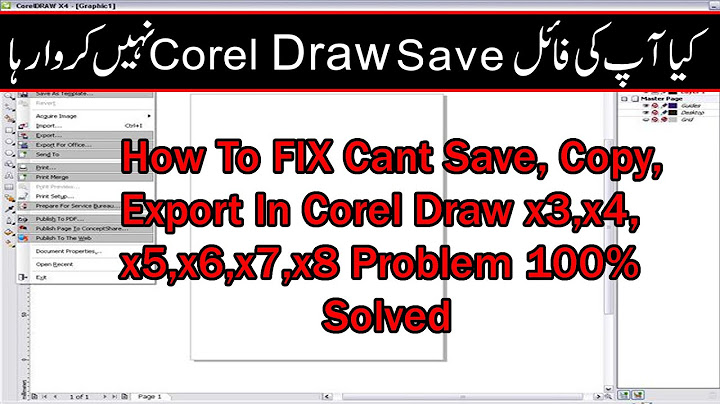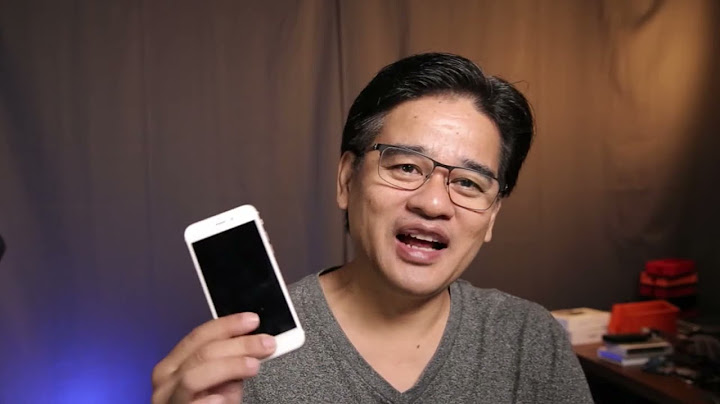Show การเชื่อมข้อมูลหนังสือและไฟล์ PDF ต่างๆ ใช้ iTunes ในการเชื่อมข้อมูลหนังสือและไฟล์ PDF ระหว่าง iPad และคอมพิวเตอร์ของคุณ เมื่อ iPad ถูกเชื่อมต่อกับคอมพิวเตอร์ของคุณ บานหน้าต่าง Books จะให้คุณเลือกรายการที่ต้องการเชื่อม ข้อมูล คุณสามารถเชื่อมข้อมูลหนังสือที่ดาวน์โหลดหรือซื้อจาก iBookstore คุณยังสามารถเพิ่มหนังสือแบบ ePub ที่ไม่มีการควบคุมลิขสิทธิ์ดิจิตอล และไฟล์ PDF ไปที่คลัง iTunes ของคุณ เว็บไซต์หลายเว็บ ได้เสนอหนังสือในรูปแบบ ePub และแบบ PDF 96  เชื่อมข้อมูลหนังสือแบบ ePub หรือไฟล์ PDF ไปที่ iPad: ใน iTunes ให้เลือก File > Add to Library และเลือกไฟล์นั้น เลือกหนังสือหรือไฟล์ PDF ในบานหน้าต่าง Books ของ iTunes แล้วเลือกเชื่อมข้อมูล ในการเพิ่มไฟล์ PDF ไปยัง iBooks โดยไม่ต้องเชื่อมข้อมูล ให้ใช้อีเมลส่ง PDF จากคอมพิวเตอร์ไปยังคุณเอง เปิดข้อความในอีเมลบน iPad จากนั้นแตะไฟล์ PDF ที่แนบมาและเลือก “Open in iBooks” จากเมนูที่ปรากฏขึ้น การอ่านหนังสือ อ่านหนังสือแสนจะง่าย ไปที่หิ้งหนังสือ และแตะหนังสือที่คุณต้องการอ่าน หากคุณไม่เห็นหนังสือที่คุณมองหา ให้แตะชื่อของกลุ่มปัจจุบันที่ด้านบนสุดของหน้าจอเพื่อไปยังกลุ่ม อื่นๆ เพิ่มที่คั่นหน�า หนังสือ แตะสองครั้ง เพื่อซูม ไปที่หน�าอื่นๆ คุณยังสามารถปรับการตั้งค่า Safari ในการตั้งค่าการช่วยการเข้าถึงได้อีกด้วย ไปที่ การตั้งค่า > การช่วยการเข้าถึง > การตั้งค่าเฉพาะแอป แตะ เพิ่มแอป แล้วเลือก Safari จากนั้นแตะ Safari เพื่อปรับการตั้งค่า ข้อมูลสำคัญ: การระบุถึงเว็บไซต์และผลิตภัณฑ์ของบุคคลที่สามมีขึ้นเพื่อแจ้งข้อมูลเท่านั้น และไม่ถือเป็นการรับรองหรือการแนะนำ Apple ไม่มีส่วนรับผิดชอบเกี่ยวกับการเลือกสรร การปฏิบัติตามหรือการใช้ข้อมูลหรือผลิตภัณฑ์ที่พบในเว็บไซต์ของบุคคลที่สาม Apple ให้ข้อมูลนี้เพื่อความสะดวกแก่ผู้ใช้เท่านั้น Apple ไม่ได้ทดสอบข้อมูลที่พบในไซต์เหล่านี้ และไม่ให้การรับรองใดๆ เกี่ยวกับความถูกต้องหรือความเชื่อถือได้ของข้อมูลเหล่านี้ การใช้ข้อมูลหรือผลิตภัณฑ์ใดๆ ในอินเทอร์เน็ตนั้นย่อมมีความเสี่ยงอยู่ และ Apple ไม่มีส่วนรับผิดชอบใดๆ ในด้านนี้ โปรดทราบว่าไซต์ของบุคคลที่สามนั้นไม่ขึ้นอยู่กับ Apple และ Apple ไม่สามารถควบคุมเนื้อหาในเว็บไซต์เหล่านี้ได้ โปรดติดต่อผู้ขายเพื่อขอข้อมูลเพิ่มเติม iBooks Author จะไม่อัปเดตหรือพร้อมใช้งานอีกต่อไป หากคุณเคยดาวน์โหลดแอปนั้นไปแล้ว คุณยังสามารถเข้าถึงแอปนั้นได้จากประวัติการซื้อ App Store ของคุณ คุณสามารถใช้ iBooks Author บน macOS Catalina หรือเวอร์ชั่นก่อนหน้าต่อไป และคุณจะยังคงเข้าถึงหนังสือที่คุณเคยเผยแพร่จาก iBooks Author ไปยัง Apple Books ได้ นอกจากนี้ คุณสามารถเปิดและแก้ไขไฟล์ iBooks Author (ไฟล์ IBA) ใน Pages ได้ด้วยเช่นกัน เกี่ยวกับการสร้างหนังสือใน Pagesคุณสามารถสร้างหนังสือใน Pages บน Mac, iPad, iPhone และ iCloud.com ได้ สร้างและแชร์หนังสือคุณสามารถสร้าง ทำงานร่วมกัน และเผยแพร่หนังสือได้
ออกแบบหนังสือคุณสามารถใช้คุณสมบัติมากมายใน Pages เพื่อช่วยให้คุณออกแบบหนังสือของคุณได้
เพิ่มกล่องข้อความที่มีการเชื่อมโยงเพื่อให้ข้อความของคุณไหลจากกล่องข้อความหนึ่งไปยังอีกกล่องข้อความหนึ่งโดยอัตโนมัติ คุณสามารถใช้ iCloud กับ Apple Books ใน iPhone, iPad, iPod touch และ Mac ของคุณได้ สำหรับภาพรวมของสิ่งที่คุณสามารถทำได้ด้วย iCloud โปรดดู ทำให้คลังและการตั้งค่า Apple Books ของคุณอัปเดตอยู่เสมอด้วย iCloud หมายเหตุ: ตรวจดูให้แน่ใจว่าคุณลงชื่อเข้าด้วย Apple ID เดียวกันในอุปกรณ์แต่ละเครื่อง หากคุณมีอุปกรณ์ที่ไม่ได้ลงชื่อเข้าด้วย Apple ID ของคุณหรือปิดใช้คุณสมบัติ Apple Books ไว้ คุณจะไม่สามารถเข้าถึงเนื้อหาที่จัดเก็บไว้ใน iCloud ในอุปกรณ์เหล่านั้นได้ ตั้งค่า iCloud สำหรับ Apple Books ใน iPhone, iPad หรือ iPod touch ของคุณ
สำหรับข้อมูลเพิ่มเติมเกี่ยวกับวิธีใช้งาน Apple Books ใน iPhone, iPad หรือ iPod touch ของคุณ โปรดดูแหล่งข้อมูลต่อไปนี้:
ตั้งค่า iCloud สำหรับ Apple Books ใน Mac ของคุณ
สำหรับข้อมูลเพิ่มเติม โปรดดู อ่านหนังสือใน "หนังสือ" ใน Mac และ ดาวน์โหลดหนังสือหรือหนังสือเสียงที่ซื้อและอัปเดตใน "หนังสือ" ใน Mac ในคู่มือผู้ใช้ Apple Books สำหรับ Mac |

กระทู้ที่เกี่ยวข้อง
การโฆษณา
ข่าวล่าสุด
ผู้มีส่วนร่วม
การโฆษณา
ผู้มีอำนาจ
การโฆษณา
ถูกกฎหมาย
ช่วย

ลิขสิทธิ์ © 2024 th.apacode Inc.