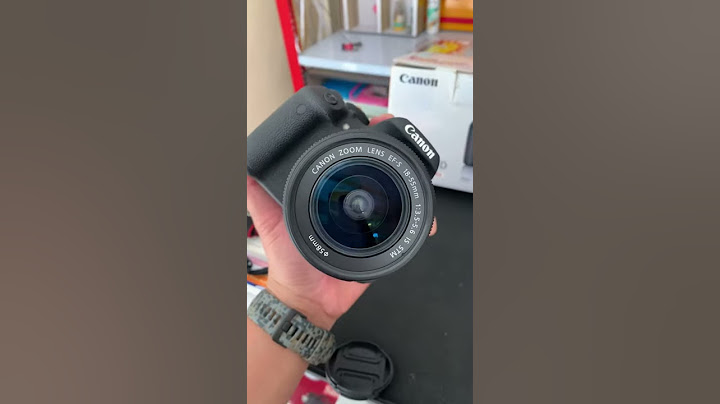หลายครั้งที่เกิดปัญหา เครื่องพิมพ์ INk Jet ที่ไม่ได้ช้งานเป็นระยะเวลานานๆ จะทำให้หัวพิมพ์แห้ง อุดตัน Show
นอกจากใช้น้ำร้อน เป็นการสลายคราบหมึกแห้งฝังแน่นที่หัวพิมพ์ Link บทความ https://shorturl.asia/ixJwV เรามีวิธีง่ายๆ โดยใช้โปรแกรม ในความพิวเตอร์ หรือ App โทรศัพท์ เพื่อจัดการปํญหาเหล่านี้ขั้นต้น โดยไม่ยากลำบากนัก This document is for HP DeskJet 3630, 3631, 3632, 3633, 3634, 3635, 3636, 3637, 3638, 3639, DeskJet Ink Advantage 3635, 3636, 3638, and DeskJet Ink Advantage Ultra 4729 All-in-One printers. During printing the printer stops feeding pages and the control panel displays an alternating E and 4, and the Error icon   note: Paper jams can be real or false. The printer might report a paper jam even when there is no jammed paper. The following steps apply to both real and false paper jams. Video overviewThis video shows how to fix a paper jam on the HP DeskJet 3634 printer.  Step 1: Look for jammed paperPaper jams can occur in multiple areas of the printer. If you cannot find the paper jam in one area, continue to the next area until the jam is located. Clear jammed paper from the input trayRemove any jammed paper that is accessible from the input tray area.
The input tray shield prevents foreign debris from falling into the paper path and causing paper jams. Do not remove the input tray shield.
Try to print. If the error persists, check for jammed paper in another area of the printer. Clear jammed paper from the output trayRemove any jammed paper that is accessible from the output tray area.
Try to print. If the error persists, check for jammed paper in another area of the printer. Clear jammed paper from the ink cartridge access areaRemove any loose or jammed paper that is accessible from the ink cartridge access area.
You must disconnect the power cord before reaching inside the printer to avoid risk of injuries or electric shock.
Try to print. If the error persists, check for jammed paper in another area of the printer. Clear jammed paper from underneath the printerRemove any loose or jammed paper that is accessible from underneath the printer.
Before turning the printer, use your hands to hold the scanner lid and the paper input tray.
Try to print. If the error persists, check for jammed paper in another area of the printer. If you have checked and removed any jammed paper from each printer area and the error persists, continue to the next step. Step 2: Make sure the carriage can move freelyMake sure the carriage moves freely across the width of the printer.
You must unplug the power cord to move the carriage by hand and reset the paper feed mechanism without the risk of electrical shock.
If the paper tears when you remove it from the rollers, check the rollers and wheels for torn pieces of paper that might remain inside the printer. If pieces of paper remain in the printer, more paper jams can occur.
Try to print. If the error persists, continue to the next step. Step 3: Clean the paper rollersUse an automated utility to clean the paper feed rollers inside the printer.
Try to print. If the error persists, continue to the next step. Step 4: Clean ink smearsUse an automated utility to clean ink smears, which can help clear paper jams and optimize print quality.
Step 5: Manually clean the paper rollers inside the input trayDust, paper fiber, and other debris might accumulate on the paper feed rollers and cause paper jams and paper feed issues. Clean the rollers inside the printer, and then try to print again.
Do not remove the input tray shield. The input tray shield prevents foreign debris from falling into the paper path and causing paper jams.
Try to print. If the error persists, continue to the next step. Step 6: Reset the printerSometimes a paper jam error persists even though there is no jammed paper (false paper jam). Reset the printer, which might clear a false paper jam error, and then try to print again.
Try to print. If the error persists, continue to the next step. Step 7: Service the printerService or replace your HP product if the issue persists after completing all the preceding steps. Go to Contact HP Customer Support to schedule a product repair or replacement. If you are in Asia Pacific, you will be directed to a local service center in your area. To confirm your warranty status, go to HP Product Warranty Check. Repair fees might apply for out-of-warranty products. |

กระทู้ที่เกี่ยวข้อง
การโฆษณา
ข่าวล่าสุด
ผู้มีส่วนร่วม
การโฆษณา
ผู้มีอำนาจ
การโฆษณา
ถูกกฎหมาย
ช่วย

ลิขสิทธิ์ © 2024 th.apacode Inc.