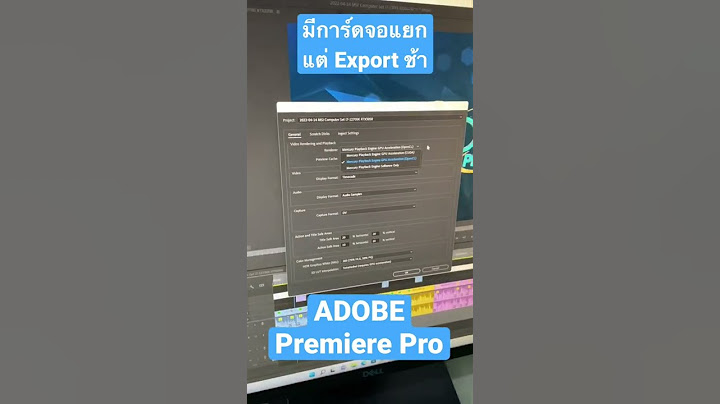อัปเกรดเป็น Microsoft Edge เพื่อใช้ประโยชน์จากคุณลักษณะล่าสุด เช่น การอัปเดตความปลอดภัยและการสนับสนุนด้านเทคนิค Show
ส่งออกข้อมูลที่ใช้เพื่อสร้างการแสดงภาพ
ในบทความนี้นําไปใช้กับ: บริการของ Power BI Power BI Desktop เมื่อต้องการดูข้อมูลที่ใช้ในการสร้างวิ ชวล คุณสามารถแสดงข้อมูลนั้นใน Power BI หรือส่งออกข้อมูลนั้นไปยัง Excel ได้ บทความนี้แสดงวิธีการส่งออกไปยัง Excel คุณสามารถส่งออกข้อมูลไปยัง Excel จากไทล์แดชบอร์ด Power BI และจากการแสดงผลด้วยภาพของรายงานได้  สำคัญ ผู้ใช้ทั้งหมดไม่สามารถดูหรือส่งออกข้อมูลทั้งหมดได้ มีระบบป้องกันที่ผู้ออกแบบรายงานและผู้ดูแลระบบใช้เมื่อสร้างแดชบอร์ดและรายงาน ข้อมูลบางอย่างถูกจํากัด ซ่อน หรือเป็นความลับ และไม่สามารถมองเห็นหรือส่งออกโดยปราศจากการอนุญาตพิเศษ ถ้าคุณเป็นผู้ออกแบบหรือผู้ดูแลระบบ เลือกแท็บสําหรับ ใครสามารถส่งออกข้อมูลได้ถ้าคุณมีสิทธิ์ในการเข้าถึงข้อมูล คุณสามารถดู และส่งออกข้อมูลที่ Power BI ใช้เพื่อสร้างการแสดงภาพ ถ้าคุณไม่มีสิทธิ์ในการเข้าถึงข้อมูล คุณไม่สามารถส่งออกหรือเปิดใน Excel ได้ บ่อยครั้งที่ข้อมูลเป็นความลับหรือจํากัดต่อผู้ใช้ที่ระบุ สําหรับรายละเอียดต่าง ๆส่วน ข้อควรพิจารณาและข้อจํากัด ที่ส่วนท้ายของเอกสารนี้ ถ้าคุณกําลังทํางานในบริการของ Power BI คุณสามารถติดต่อผู้ดูแลระบบ Power BI ของคุณ หรือคุณสามารถค้นหาข้อมูลติดต่อสําหรับเจ้าของแดชบอร์ดเพื่อขอสิทธิ์การส่งออกได้ หากต้องการค้นหาเจ้าของ ให้เลือกรายการแบบเลื่อนลงถัดจากชื่อรายงาน  วิดีโอ: ดูและส่งออกข้อมูลดู Will ส่งออกข้อมูลจากหนึ่งในการแสดงภาพในรายงาน บันทึกเป็น ไฟล์ .xlsx และเปิดใน Excel หากต้องการลองใช้งานด้วยตัวคุณเอง ให้ทําตามคําแนะนําทีละขั้นตอน หมายเหตุ วิดีโอนี้อาจใช้ Power BI Desktop หรือบริการของ Power BI เวอร์ชันก่อนหน้า ข้อมูลได้รับการป้องกันเมื่อส่งออกจาก Power BIเจ้าของรายงานสามารถจัดประเภทและรายงานป้ายชื่อโดยใช้ป้ายชื่อระดับความลับจากการป้องกันข้อมูลของ Microsoft Purview หากป้ายชื่อระดับความลับมีการตั้งค่าการป้องกัน Power BI จะใช้การตั้งค่าการป้องกันเหล่านี้เมื่อส่งออกข้อมูลรายงานไปยัง Excel, PowerPoint หรือไฟล์ PDF เฉพาะผู้ใช้ที่ได้รับอนุญาตเท่านั้นที่สามารถเปิดไฟล์ที่มีการป้องกันได้ ผู้ดูแลระบบ Power BI และความปลอดภัยสามารถใช้ Microsoft Defender สําหรับ Cloud Apps เพื่อตรวจสอบการเข้าถึงและกิจกรรมของผู้ใช้ ดําเนินการวิเคราะห์ความเสี่ยงแบบเรียลไทม์ และตั้งค่าตัวควบคุมเฉพาะป้ายกํากับได้ ตัวอย่างเช่น องค์กรสามารถใช้ Microsoft Defender สําหรับ Cloud Apps เพื่อกําหนดค่านโยบายที่ป้องกันไม่ให้ผู้ใช้ดาวน์โหลดข้อมูลที่ละเอียดอ่อนจาก Power BI ไปยังอุปกรณ์ที่ไม่มีการจัดการได้ ส่งออกข้อมูลจากแดชบอร์ด Power BI
ส่งออกข้อมูลจากรายงานการส่งออกข้อมูลจากวิชวลรายงานใน Power BI Desktop นั้นตรงไปตรงมา เมื่อคุณส่งออกข้อมูล Power BI จะสร้างไฟล์ .csv ด้วยข้อมูล
คุณมีตัวเลือกเพิ่มเติมมากมายเมื่อส่งออกข้อมูลจากวิชวลรายงานในบริการของ Power BI เพื่อแสดงตัวเลือกที่แตกต่างกัน ให้สร้างแผนภูมิคอลัมน์แบบเรียงซ้อนที่มี:
 ในตอนนี้เราพร้อมที่จะลองใช้สองตัวเลือกที่แตกต่างกันสําหรับการส่งออกข้อมูล เลือก ตัวเลือกเพิ่มเติม (...) ที่มุมขวาบนของวิชวล จากนั้นเลือก ส่งออกข้อมูล  Power BI ช่วยให้คุณมีตัวเลือกในการส่งออกข้อมูลสรุปหรือข้อมูลพื้นฐาน เนื่องจากการแสดงภาพของคุณมีค่ารวม (คุณเปลี่ยน จํานวน เป็น ค่าเฉลี่ย) คุณมีสองตัวเลือก:
 ส่งออกข้อมูลสรุปเลือกตัวเลือกสําหรับ ข้อมูล สรุปถ้าคุณต้องการส่งออกข้อมูลสําหรับสิ่งที่คุณเห็นในวิชวลนั้น การส่งออกชนิดนี้แสดงเฉพาะข้อมูล (คอลัมน์และหน่วยวัด) ที่ใช้ในการสร้างวิชวลเท่านั้น เนื่องจากวิชวลนี้มีลําดับชั้น การส่งออกของคุณจึงประกอบด้วยข้อมูลรวมสําหรับลําดับชั้นทั้งหมด ดังนั้น แม้ว่ามุมมองปัจจุบันของแผนภูมิของคุณจะแสดงสองคอลัมน์ (สองประเทศ/ภูมิภาค) ข้อมูลสรุปของคุณจะแสดงสี่แถว-หนึ่งสําหรับแต่ละ เมือง ในลําดับชั้น หากวิชวลมีการใช้ตัวกรอง ข้อมูลที่คุณส่งออกจะถูกกรองด้วย หากวิชวลของคุณมีการรวม (ผลรวม ค่าเฉลี่ย และอื่นๆ) การส่งออกจะถูกรวมไว้ด้วย เลือก รูปแบบไฟล์ สําหรับการส่งออกของคุณ คุณมีสามตัวเลือก สองป้ายชื่อแรกรองรับป้ายชื่อระดับความลับ ตัวเลือกที่สามการส่งออกเป็น .csv ไม่สนับสนุนป้ายชื่อระดับความลับ
สําหรับความช่วยเหลือในการทําความเข้าใจค่ารวม ดูค่ารวมใน Power BI หมายเหตุ ใน Power BI Desktop คุณมีตัวเลือกในการส่งออกข้อมูลสรุปเป็นไฟล์ .csv เท่านั้น เมื่อคุณเลือก ส่งออก เบราว์เซอร์ของคุณจะพร้อมท์ให้คุณบันทึกไฟล์ เมื่อบันทึกแล้ว เปิดไฟล์ใน Excel หากคุณกําลังใช้แอป Power BI ใน Microsoft Teams คุณอาจไม่ได้รับพร้อมท์เดียวกัน ไฟล์ที่ส่งออกของคุณจะถูกบันทึกไว้ในโฟลเดอร์ดาวน์โหลดภายในเครื่องของคุณหรือในโฟลเดอร์ที่คุณระบุ  ในตัวอย่างนี้ การส่งออก Excel ของเราแสดงผลรวมหนึ่งสําหรับแต่ละเมือง เนื่องจากเราได้กรองแอตแลนต้าออกไป แอตแลนต้า จะไม่รวมอยู่ในผลลัพธ์ แถวแรกของสเปรดชีตของคุณจะแสดงตัวกรองที่ Power BI ใช้เมื่อดึงข้อมูล
ส่งออกข้อมูลต้นแบบเลือกตัวเลือกนี้ถ้าคุณต้องการดูข้อมูลในวิ ชวลและข้อมูล อื่น ๆ จากแบบจําลองความหมาย (ดูแผนภูมิในภายหลังในบทความนี้สําหรับรายละเอียด) ถ้าการแสดงภาพของคุณมีการรวมค่า การเลือก ข้อมูล เบื้องต้นจะลบการรวมค่า ในตัวอย่างนี้ การส่งออก Excel จะแสดงหนึ่งแถวสําหรับทุก หนึ่งแถวของเมือง ในแบบจําลองความหมายของเราและเปอร์เซ็นต์ส่วนลดสําหรับรายการเดียวนั้น Power BI ลดรูปแบบรูปแบบลดรูปแบบข้อมูลที่ไม่รวมเข้าด้วยกัน สําหรับข้อมูล บางอย่าง ข้อมูล ต้นแบบถูกปิดใช้งาน อาจจําเป็นต้องมีสิทธิ์ในการสร้างในการดูข้อมูลมากกว่าที่แสดงในวิชวล (ข้อมูลเบื้องต้น) สิทธิ์เหล่านี้จะปกป้องข้อมูลจากการดู นํากลับมาใช้ หรือแชร์ที่ไม่เหมาะสมให้กับบุคคลอื่นนอกเหนือจากผู้ชมที่ตั้งใจไว้ เมื่อคุณเลือก ส่งออก เบราว์เซอร์ของคุณจะพร้อมท์ให้คุณบันทึกไฟล์ เมื่อบันทึกแล้ว เปิดไฟล์ใน Excel หากคุณกําลังใช้แอป Power BI ใน Microsoft Teams คุณอาจไม่ได้รับพร้อมท์เดียวกัน ไฟล์ที่ส่งออกของคุณจะถูกบันทึกไว้ในโฟลเดอร์ดาวน์โหลดภายในเครื่องของคุณหรือในโฟลเดอร์ที่คุณระบุ 
ส่งออกรายละเอียดข้อมูลต้นแบบสิ่งที่คุณเห็นเมื่อคุณเลือก ข้อมูล ต้นแบบอาจแตกต่างกันได้ การทําความเข้าใจรายละเอียดเหล่านี้อาจต้องการความช่วยเหลือจากผู้ดูแลระบบหรือแผนก IT ของคุณ ใน Power BI Desktop หรือบริการของ Power BI ในมุมมองรายงาน หน่วยวัดจะแสดงในรายการเขตข้อมูลที่มีไอคอนเครื่องคิดเลข  วิชวลประกอบด้วย สิ่งที่คุณเห็นในการส่งออก ค่ารวม ข้อมูลการรวมแรกและที่เปิดเผยจากตารางทั้งหมดสําหรับการรวมนั้น ค่ารวม ข้อมูลที่เกี่ยวข้อง - ถ้าวิชวลใช้ข้อมูลจากตาราง ข้อมูลอื่นที่เกี่ยวข้องกับ ตารางข้อมูลที่ประกอบด้วยการรวมค่า (ตราบใดที่ความสัมพันธ์นั้นเป็น *:1 หรือ 1:1) การวัด หน่วยวัดทั้งหมดในภาพ และ หน่วยวัดทั้งหมดจากตารางข้อมูลใด ๆ ที่ประกอบด้วยหน่วยวัดที่ใช้ในภาพ การวัด ข้อมูลที่ไม่ซ่อนทั้งหมดจากตารางที่ประกอบด้วยหน่วยวัด (ตราบใดที่ความสัมพันธ์นั้นเป็น *:1 หรือ 1:1) หน่วยวัดเท่านั้น คอลัมน์ที่ไม่ได้ซ่อนทั้งหมดจากตารางที่เกี่ยวข้องทั้งหมด (เพื่อขยายหน่วยวัด) หน่วยวัดเท่านั้น ข้อมูลสรุปของแถวที่ซ้ํากันของหน่วยวัดแบบจําลอง สำคัญ ส่งออกข้อมูลเบื้องต้นไม่มีคอลัมน์ วันที่เวลา / ความเปลี่ยนแปลง หรือรวมคอลัมน์ตัวเลขถ้ามีการรวม ตัวควบคุมผู้ดูแลระบบและตัวออกแบบสําหรับการส่งออกผู้ออกแบบรายงาน Power BI ควบคุมชนิดของตัวเลือกการส่งออกข้อมูลที่ลูกค้าของพวกเขาสามารถใช้งานได้ ตัวเลือกคือ:
การตั้งค่าตัวเลือกเหล่านี้:
คุณยังสามารถอัปเดตการตั้งค่านี้ในบริการของ Power BI สิ่งสําคัญคือต้องทราบว่าหากการตั้งค่าพอร์ทัลของผู้ดูแลระบบ Power BI ขัดแย้งกับการตั้งค่ารายงานสําหรับส่งออกข้อมูล การตั้งค่าของผู้ดูแลระบบจะแทนที่การตั้งค่าการส่งออกข้อมูล ข้อควรพิจารณาและข้อจำกัดข้อควรพิจารณาและข้อจํากัดเหล่านี้นําไปใช้กับ Power BI Desktop และบริการของ Power BI รวมถึง Power BI Pro และ Premium มีข้อควรพิจารณามากมายที่เกี่ยวข้องกับการส่งออกไปยัง Excel การส่งออกเป็นหนึ่งในคุณลักษณะที่ผู้ออกแบบรายงานและผู้ดูแลระบบ Power BI อาจปิดใช้งานสําหรับบุคคลหรือแม้กระทั่งสําหรับทั้งองค์กร พวกเขาปิดใช้งานเพื่อให้แน่ใจว่าข้อมูลส่วนตัวจะไม่เปิดเผยต่อผู้ชมที่ไม่ถูกต้อง ถ้าคุณพบว่าคุณไม่สามารถใช้คุณลักษณะนี้ได้ โปรดติดต่อเจ้าของรายงานและผู้ดูแลระบบของคุณ พวกเขาสามารถอธิบายได้ว่าทําไมคุณไม่สามารถส่งออกข้อมูลจากวิชวลเฉพาะหรือจากวิชวลทั้งหมดได้ อาจเป็นไปได้ว่าคุณลักษณะนี้ถูกปิดใช้งานอย่างมีจุดประสงค์และอาจเปิดใช้งานให้คุณได้ ในบางครั้ง อาจมีสาเหตุเฉพาะที่การส่งออกไม่ทํางาน ซึ่งอาจเกี่ยวข้องกับสิทธิ์ เนื้อหาข้อมูล ชนิดข้อมูล ชนิดของวิชวล วิธีที่ผู้ออกแบบตั้งชื่อเขตข้อมูล และอื่น ๆ เมื่อติดต่อเจ้าของรายงานหรือผู้ดูแลระบบ ให้อ้างอิงบทความเหล่านี้: การตั้งค่าผู้เช่าของผู้ดูแลระบบ การ รักษาความปลอดภัยระดับแถว และ การป้องกันข้อมูล
ถ้ามีการใช้สตริงรูปแบบแบบไดนามิกกับหน่วยวัด ข้อมูลที่ส่งออกจะไม่รักษาการจัดรูปแบบนี้ใน Excel นอกจากนี้ การจัดรูปแบบเฉพาะวิชวล เช่น เปอร์เซ็นต์ของผลรวมทั้งหมดสําหรับหน่วยวัดจะไม่ถูกรักษาไว้ใน Excel |

กระทู้ที่เกี่ยวข้อง
การโฆษณา
ข่าวล่าสุด
ผู้มีส่วนร่วม
การโฆษณา
ผู้มีอำนาจ
การโฆษณา
ถูกกฎหมาย
ช่วย

ลิขสิทธิ์ © 2024 th.apacode Inc.