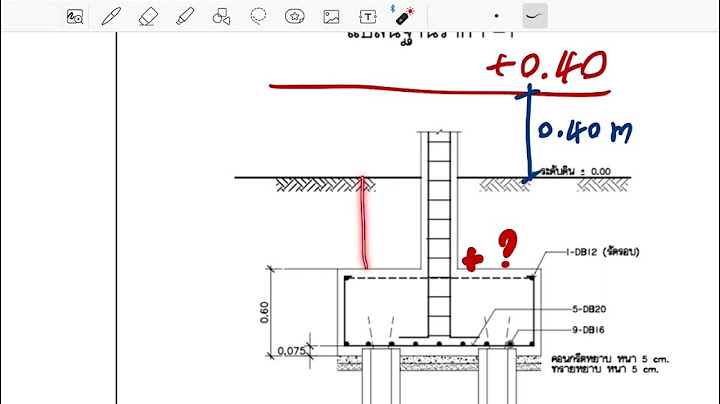วันนี้ เป็นอีกวันหนึ่งที่ผมต้องจัดเตรียมเอกสาร เพื่อใช้ในการอบรมอาสาสมัครสาธารณสุข(อสม.)ระดับจังหวัด และทางสาธารณสุขอำเภอแจ้งว่าให้เตรียมเอกสารให้เรียบร้อย เพื่อจะได้ไม่ขลุกขลักเนื่องจากวันประชุม/อบรมทั้งเจ้าหน้าที่ของ รพ.สต.และ อสม.จะเข้าอบรมเป็นจำนวนมาก สิ่งที่ต้องเตรียมอีกอย่างก็คือเอกสารการลงทะเบียนที่ภายในเอกสารประกอบไป ด้วย ชื่อ-นามสกุล อสม. เลขบัตรประชาชน บ้านเลขที่ หมู่บ้าน ตำบล ตามตัวอย่างข้างล่าง ซึ่งผมก็มีไฟล์อยู่แล้วไม่น่ายาก แต่ที่ประชุมบอกว่าเพื่อเป็นการอนุรักษ์ภาษาไทยให้ใช้เลขไทยแทนเลขอารบิคก็แล้วกัน ก็เลยต้องมาหาวิธีเปลี่ยนตัวเลขจากอารบิคเป็นเลขไทยใน Ms Excel เพราะเคยแต่ใช้วิธีการเปลี่ยนตัวเลขจากอารบิคเป็นเลขไทยในโปรแกรม Ms Word แต่มันก็มีวิธีทำ เรามาดูวิธีกันครับ Show
 วิธีเปลี่ยนตัวเลขจากอารบิคเป็นเลขไทยใน Ms Excel1. ก่อนอื่นให้ท่าน Click เลือก ที่คอลัมน์ที่ท่านต้องการจะเปลี่ยนตัวเลขจากอารบิคเป็นเลขไทยใน Ms Excel ก่อนนะครับ ตามรูปผมต้องการเปลี่ยนเปลี่ยนตัวเลขจากอารบิคเป็นเลขไทยใน Ms Excel ที่มีอยู่ในคอลัมน์ D ทั้งหมด    4. คอลัมน์ที่ท่านเลือกไว้ ค่าของตัวเลขภายในเซลล์ก็จะเปลี่ยนตัวเลขจากอารบิคเป็นเลขไทยอัตโนมัติ ตามรูป และหากท่านพิมพ์ตัวเลขอื่นๆลงไปในช่องที่ท่านเลือกรูปแบบนี้ไว้ ตัวเลขก็จะเปลี่ยนเป็นเลขไทยทันทีครับ แต่อาจจะมีบางตัวที่เรามองเห็นเป็นตัวเลข แต่เวลาทำตามขั้นตอนข้างต้นแล้วมันไม่เปลี่ยนตาม แสดงว่าตัวเลขที่ท่านเห็นมันเป็นข้อความ(Text ) มันเลยเปลี่ยนไม่ได้ ครั้งหน้าเดี๋ยวผมจะบอกวิธีครับ 9Expert ขอมอบของขวัญเป็นฟังก์ชัน Excel ให้กับทุกท่านที่สนใจสูตรคำนวณ Excel มีทั้งหมด 26 สูตร พร้อมวิธีใช้งาน และ ตัวอย่าง ให้เข้าใจได้ง่าย ๆ 26 สูตร Microsoft Excel Function พร้อมวิธีใช้และตัวอย่างฟังก์ชัน ของ Excel ไล่จาก A to Z มี 26 สูตร ดังนี้ , , , , , , , , , , , , , , , , , , , , , , , , , ฟังก์ชัน AVERAGEฟังก์ชัน Average ของ Excel หาค่าเฉลี่ยของข้อมูล เป็นสูตรยอดนิยมสูตรหนึ่งที่คนทำงานกับ Excel น่าจะต้องรู้จัก โดยจะทำการหาผลรวมของข้อมูล พร้อมหาร เป็นค่าเฉลี่ยให้อีกด้วย เช่น ทำการหาราคาเฉลี่ยสินค้า หาต้นทุนเฉลี่ย คะแนนเฉลี่ย เป็นต้น รูปแบบการใช้งานAVERAGE( number1, [number2],...)  ฟังก์ชัน BAHTTEXTฟังก์ชัน BAHTTEXT ของ Excel แปลงตัวเลขเป็นค่าทางการเงินไทย เพื่อแสดงในรูปแบบกี่บาท กี่สตางค์ เช่น =Bahttext(25.50) ก็จะได้ผลลัพธ์ว่า ยี่สิบห้าบาทห้าสิบสตางค์ เป็นต้น เหมาะกับการคำนวณเพื่อแสดงในใบเสนอราคา (Quotation) หรือ ใบแจ้งหนี้ (Invoice) หรือ ใบเสร็จรับเงิน (Receipt) เป็นต้น เป็นสูตรที่ Excel สร้างให้กับคนไทยโดยเฉพาะ โดยมีตำนานว่า เป็นสูตรที่สร้างให้กับแม่ค้าร้านอาหารในโรงอาหาร ของ Microsoft ใน Redmond เพื่อใช้ในการทำงานโดยเฉพาะ เพราะโปรแกรมเมอร์ที่นั่น ชอบอาหารไทยมาก ๆ และ แม่ค้าก็อัธยาศรัย เป็นที่รักกับคนของ Microsoft เป็นอย่างมาก ซึ่งหากจะแปลงเป็นภาษาอังกฤษ ใน Excel ยังไม่มีสูตรให้ทำงานนั้นโดยเฉพาะ จึงเป็นสูตรพิเศษมาก ๆ กับคนไทยเลย รูปแบบการใช้งานBAHTTEXT( number )  ฟังก์ชัน COUNTAฟังก์ชัน COUNTA ของ Excel ใช้นับจำนวน Cell ที่มีข้อมูล นับเป็นสูตรทางสถิติที่ใช้ในการนับข้อมูล โดยจะนับทุก Cell ที่มีข้อมูลไม่ว่าจะเป็นข้อมูลที่เป็นข้อความ ตัวเลข หรือวันที่ก็ตาม แต่จะไม่นับ Cell ที่ไม่มีค่าเท่านั้น ตัวอย่างการใช้งาน เช่น การนับจำนวนลูกค้า นับจำนวนสินค้า นับจำนวนพนักงาน เป็นต้น โดยความหมายของ A ที่ต่อท้ายนั้น คือ Alphabet ซึ่งก็คือการนับพยัญชนะด้วย นั่นเอง ซึ่งหากเป็นสูตร COUNT จะนับเฉพาะ Cell ที่เป็นตัวเลขเท่านั้น รูปแบบการใช้งานCOUNTA( value1, [value2],… )  ฟังก์ชัน DATEฟังก์ชัน DATE แปลงเป็นวันที่ ซึ่งในหลายครั้งเราอาจจะมีข้อมูลที่แยกกัน เช่น มีวันที่ มีเดือน มีปี แต่อยู่กันคนละ Column เราสามารถทำการรวมค่าเหล่านั้นมาเป็นวันที่ได้ โดยการใช้ฟังก์ชัน DATE ได้ ดังนั้นเหมาะกับการจัดข้อมูลเพื่อให้พร้อมทำการคำนวณวันที่ ต่อไปได้ รูปแบบการใช้งานDATE( year, month, day )  ฟังก์ชัน EOMONTH (End of Month)ฟังก์ชัน EOMONTH (End of Month) หาวันสิ้นเดือนของวันที่ ๆ กำหนด เป็นสูตรที่มีประโยชน์มาก ๆ ในงานด้าน HR หรือ Payroll เช่น ใช้คำนวณหาค่า OT ในแต่ละเดือน ซึ่งจะช่วยให้เราทราบจำนวนวันในเดือนนั้น ๆ ว่ามี 28, 29, 30 หรือ 31 วัน โดยกำหนดเดือนถัดไป หรือก่อนหน้าวันที่เราอ้างอิงได้ เช่น =EOMONTH("01/01/2020",1) คือ วันสิ้นเดือนของเดือนถัดไป 1 เดือน ซึ่งก็จะเป็นวันที่ 29 ก.พ. 2020 รูปแบบการใช้งานEOMONTH( start_date, months )  ฟังก์ชัน FV (Future Value)ฟังก์ชัน FV ของ Excel ใช้หามูลค่าในอนาคต (Future Value) โดย FV เป็นฟังก์ชันในงานด้าน Financial เหมาะสำหรับท่านที่ต้องคำนวณค่าทางการเงิน เช่น มูลค่าของหนี้ในอนาคต หากมีการผ่อนจ่าย ในอัตราดอกเบี้ยที่กำหนด เป็นต้น รูปแบบการใช้งานFV( rate, nper, pmt, [pv], [type])  ฟังก์ชัน GETPIVOTDATAฟังก์ชัน GETPIVOTDATA ของ Excel ดึงข้อมูลจาก PivotTable โดยกำหนดเงื่อนไขที่ต้องการ เป็นสูตรการคำนวณที่คนทำ PivotTable ควรจะต้องรู้จัก โดยเป็นสูตรที่ใช้ดึงค่าจาก PivotTable โดยส่ง Parameter ที่ต้องการเพื่อ get ค่าที่ต้องการจาก PivotTable อีกที เพื่อที่แสดงค่าที่สัมพันธ์กับข้อมูลที่ต้องการ ตัวอย่างการใช้งาน เช่น การทำรายการที่ไม่ได้ต้องการ layout ของรายงานเหมือนกับ PivotTable แต่ต้องการ layout ตามที่กำหนดเอง ซึ่งเราจะพบได้บ่อย ๆ ในรายงานต่าง ๆ ขององค์กร / หน่วยงาน รูปแบบการใช้งานGETPIVOTDATA(data_field, pivot_table,[field1, item1], [field2, item2]… )  ฟังก์ชัน HYPERLINKฟังก์ชัน HYPERLINK ของ Excel สร้างไฮเปอร์ลิงก์ไปยัง URL ที่ต้องการ ซึ่งสามารถกำหนดค่าการแสดงผลของ Hyperlinks ว่าจะแสดงข้อความอะไร และ จะให้ลิงก์ไปที่ใด เหมาะสำหรับการทำเอกสารลิงก์ไปยังเว็บไซต์ หรือไฟล์ต่าง ๆ เช่น คลิกเพื่อโหลดไฟล์ Catalog สินค้า หรือ โหลดไฟล์ pdf ได้ เป็นต้น ทำให้เราปรับแต่งลิงก์ให้ได้ตามรูปแบบที่ต้องการได้อีกด้วย รูปแบบการใช้งานHYPERLINK( link_location, [friendly_name] )  ฟังก์ชัน INDEXฟังก์ชัน INDEX ของ Excel ใช้หาค่าโดยระบุลำดับที่ต้องการ เป็นฟังก์ชันที่เราจะใช้อ้างอิง (Reference) ข้อมูล โดยกำหนดว่าช่วงข้อมูลที่เราต้องการ (array) พร้อมกับลำดับตัวเลข เพื่อดึงค่าที่เราต้องการ ตัวอย่างการใช้งาน เช่น การใช้ Index คู่กับ Match เพื่อทำการดึงข้อมูลแทน VLookup แต่จะได้ Performance ที่ดีกว่า การใช้ VLookup เป็นต้น รูปแบบการใช้งานINDEX( array, row_num, [col_num] )  ฟังก์ชัน LENฟังก์ชัน LEN ของ Excel ใช้หาจำนวนตัวอักษรของข้อความ โดย LEN ย่อมาจาก Length ซึ่งก็คือความยาวของข้อความ มีประโยชน์ในการนำไปใช้เช็คความยาวของข้อมูล เช่น เช็คว่า รหัสพนักงาน กรอกข้อมูลครบตามถ้วนหรือไม่ มีใส่ขาด หรือ เกินหรือไม่ การนับว่าเลขประจำตัวประขาชนครบ 13 หลักหรือไม่ เป็นต้น รูปแบบการใช้งานLEN( text )  ฟังก์ชัน MIDฟังก์ชัน MID ของ Excel ใช้ตัดข้อความ โดยระบุจุดเริ่มต้นและจำนวนตัวอักษร เป็นฟังก์ชันที่ใช้ในการแยกข้อมูล (Extract) เพื่อนำข้อมูลในส่วนตรงกลางออกมาโดยกำหนดจุดเริ่มต้นที่จะเริ่มดึงข้อมูล พร้อมจำนวนตัวอักษรที่ต้องการ เช่น MID("ABCD",2,1) จะได้ตัวอักษร B ออกมา เป็นต้น รูปแบบการใช้งานBAHTTEXT( number ) 0  ฟังก์ชัน NOWฟังก์ชัน NOW ของ Excel ใช้แสดงวันเวลาปัจจุบัน ซึ่งจะอัพเดตทุกครั้งที่ Excel คำนวณใหม่ โดยจะดึงเวลาของเครื่องที่ใช้งานแสดงขึ้นมา เป็นฟังก์ชันหนึ่งที่ไม่ต้องมีตัวแปร หรือ argrument ใด ๆ รูปแบบการใช้งานBAHTTEXT( number ) 1  ฟังก์ชัน OFFSETฟังก์ชัน OFFSET ของ Excel อ้างอิงเซลล์โดยกำหนดระยะ ซึ่งในฟังก์ชันนี้จะแสดงได้ทั้งเป็นตำแหน่ง Cell หรือ เป็น Range ข้อมูลได้ ตัวอย่างการนำไปใช้งาน เช่น การทำ Dynamic Dropdown List เป็นให้ได้เป็นช่วงข้อมูลที่ต้องการ เช่น =OFFSET(Customer!A2,0,0,CountA(Customers!A:A)-1,1) เพื่อนำไปใช้ในการ Dropdown List ในคำสั่ง Data Validation ของ Excel เพื่อให้ได้ List รายการที่อัตโนมัติตามข้อมูลที่เพิ่มขึ้น ซึ่งใน Sheet Customers จะมีรหัสลูกค้าที่ใส่ใน A2, A3 เป็นต้นไป รูปแบบการใช้งานBAHTTEXT( number ) 2  ฟังก์ชัน PROPERฟังก์ชัน PROPER ของ Excel ทำให้ตัวอักษรต้นประโยคเป็นตัวพิมพ์ใหญ่ เหมาะสำหรับการทำ Cleansing Data ให้เป็นระเบียบเรียบร้อย ใช้ได้กับข้อมูลภาษาอังกฤษ เท่านั้น เช่น =PROPER("9expert training") จะได้ผลลัพธ์ เป็น "9Expert Training" เป็นต้น รูปแบบการใช้งานBAHTTEXT( number ) 3  ฟังก์ชัน QUOTIENTฟังก์ชัน QUOTIENT ของ Excel ใช้หาค่าการหารโดยไม่นับเศษ สำหรับการคำนวณทางคณิตศาสตร์ เพื่อหารตัวเลขที่ต้องการโดยไม่สนใจเศษ เช่น =QUOTIENT(11,4) ได้ผลลัพธ์ว่า 2 เพราะหารได้ 2 ไม่สนใจเศษ 3 ที่เกิดขึ้น รูปแบบการใช้งานBAHTTEXT( number ) 4  ฟังก์ชัน RIGHTฟังก์ชัน RIGHT ของ Excel ใช้ ตัดตัวอักษรด้านขวามือตามจำนวนที่กำหนด เป็นฟังก์ชันในการตัด (Extract) ข้อมูลอีกตัวหนึ่ง ซึ่งไว้ตัดข้อความทางด้านขวามือ เช่น การ Extract ลำดับของใบเสร็จรับเงิน โดยสนใจ 4 ตัวท้าย เป็นต้น เช่น =RIGHT("IV-631001",4) ก็จะได้ผลลัพธ์ เป็น "1001" ซึ่งคือ 4 ตัวท้ายของรหัสสินค้า IV-631001 นั่นเอง รูปแบบการใช้งานBAHTTEXT( number ) 5  ฟังก์ชัน SUMฟังก์ชัน SUM ของ Excel หาค่าผลรวมของข้อมูล เป็นสูตรแรกที่คนใช้งาน Excel จะเริ่มรู้จัก โดยทำการรวมตัวเลขทุก ๆ ตัวในช่วงข้อมูลและตัวเลขที่เราสนใจ โดยหากจะทำการ SUM มี Trick ในการใช้งานคือ การใช้ Shortcut Key คือ กด Alt แล้วกด เครื่องหมายเท่ากับ ("=") ก็จะทำให้การหาผลรวมเราเร็วยิ่งขึ้นได้ รูปแบบการใช้งานBAHTTEXT( number ) 6  ฟังก์ชัน TEXTJOINฟังก์ชัน TEXTJOIN ของ Excel ใช้สำหรับเชื่อมข้อความเข้าด้วยกัน โดยสามารถกำหนดตัวคั่น (delimiter) ได้อีกด้วย เช่น อยากนำเอาชื่อสินค้ามาต่อกัน โดยคั่นด้วยเครื่องหมายคอมม่า (,) ก็สามารถทำได้ และยังกำหนดว่าจะสนใจ Cell ที่เป็นค่าว่างหรือไม่ (ignore_empty) ได้อีกด้วย รูปแบบการใช้งานBAHTTEXT( number ) 7  ฟังก์ชัน TRIMฟังก์ชัน TRIM ของ Excel ลบช่องว่างด้านหน้า ตรงกลางและหลังข้อความออก โดยหากมีช่องว่าง ข้างหน้า และ ข้างหลังจะถูกตัดออกทั้งหมด แต่หากเป็นช่วงว่างตรงกลางจะตัดให้เหลือช่องว่างเดียว เช่น =TRIM(" ABC DEF ") จะได้ผลลัพธ์ คือ "ABC DEF" นั่นเอง นับเป็นอีกฟังก์ชันที่จะช่วยในการ Clean ข้อมูลให้เราเป็นระเบียบยิ่งขึ้นโดยเฉพาะในกรณีที่ข้อมูลเป็นการนำเข้าด้วยการกรอกข้อมูลเอง รูปแบบการใช้งานBAHTTEXT( number ) 8  ฟังก์ชัน UPPERฟังก์ชัน UPPER ของ Excel แปลงข้อความเป็นตัวพิมพ์ใหญ่ สำหรับการ Clean ข้อมูลให้เป็นรูปแบบตัวพิมพ์ใหญ่เหมือนกันทั้งหมด นับเป็นฟังก์ชันที่ช่วยในการ Clean ข้อมูลให้เราเป็นระเบียบยิ่งขึ้นโดยเฉพาะในกรณีที่ข้อมูลเป็นการนำเข้าด้วยการกรอกข้อมูลเอง ใช้ได้เฉพาะกับข้อมูลที่เป็นภาษาอังกฤษเท่านั้น รูปแบบการใช้งานBAHTTEXT( number ) 9  ฟังก์ชัน VLOOKUPฟังก์ชัน VLOOKUP ของ Excel สืบค้นข้อมูลโดยกำหนดค่าที่ใช้อ้างอิง สำหรับการค้นหาข้อมูลจาก 2 ตาราง เช่น ในตารางการขาย มีรหัสลูกค้า แต่ต้องการค้นหาว่ารหัสลูกค้า นั้น มีชื่อว่าอะไร ที่อยู่ ที่ไหน ติดต่อใคร ซึ่งจำเป็นต้องค้นหาอีกตารางหนึ่ง เป็นฟังก์ชันที่ไม่ควรพลาดสำหรับใครที่ต้องทำงานกับข้อมูลจำนวนมาก ๆ โดย V ย่อมาจาก Vertical ซึ่งเป็นการค้นหาตารางในแนวตั้ง แต่หากข้อมูลเป็นแนวนอนก็จะมี HLookup ที่จะช่วยได้ ดูรายละเอียดการใช้งานเพิ่มเติมได้ที่ https://www.9experttraining.com/articles/การใช้-vlookup-ใน-excel และ https://www.youtube.com/watch?v=H2ASi50yxww รูปแบบการใช้งานCOUNTA( value1, [value2],… ) 0  ฟังก์ชัน WEEKNUMฟังก์ชัน WEEKNUM ของ Excel ใช้หาว่าวันที่นั้นเป็นเป็นสัปดาห์ที่เท่าไรของปี เช่น ต้องการทราบว่าวันที่ผลิตสินค้า วันที่ 14 ก.พ. 2020 เป็นสัปดาห์ที่เท่าไรของปี รูปแบบการใช้งานCOUNTA( value1, [value2],… ) 1  ฟังก์ชัน WORKDAY.INTLฟังก์ชัน WORKDAY.INTL ของ Excel หาวันทำงานถัดไปโดยไม่นับวันหยุด สำหรับงานด้านบุคคล (HR) ที่ใช้คำนวณ Manday ในการทำงานของพนักงาน หรือ outsource ที่ทำงานว่าทำงานไปกี่วัน ไม่นับ วันเสาร์ วันอาทิตย์ หรือ วันหยุด ซึ่งกำหนดได้เอง โดย INTL ที่อยู่ท้ายสูตรย่อมาจาก International ซึ่งจะสามารถใช้หาวันทำงานได้หลากหลายแบบให้กับเรา รูปแบบการใช้งานCOUNTA( value1, [value2],… ) 2  ฟังก์ชัน XLOOKUPฟังก์ชัน XLOOKUP ของ Excel เป็นฟังก์ชันใหม่ใน Excel for Microsoft 365 เป็นฟังก์ชันที่สร้างมาเพื่อใช้แทน VLOOKUP, HLOOKUP ซึ่งสามารถสืบค้นข้อมูลโดยกำหนดค่าที่ใช้อ้างอิง สำหรับการค้นหาข้อมูลจาก 2 ตาราง เช่น ในตารางการขาย มีรหัสลูกค้า แต่ต้องการค้นหาว่ารหัสสินค้า นั้น มีชื่อว่าอะไร ราคาเท่าใด ต้นทุนเท่าใด ซึ่งจำเป็นต้องค้นหาอีกตารางหนึ่ง เป็นฟังก์ชันที่ไม่ควรพลาดสำหรับใครที่ต้องทำงานกับข้อมูลจำนวนมาก ๆ โดยค้นหาได้ทั้งตารางในแนวตั้ง (Vertical) และ ตารางแนวนอน (Horizontal) รูปแบบการใช้งานCOUNTA( value1, [value2],… ) 3  ฟังก์ชัน YEARฟังก์ชัน YEAR ของ Excel หาค่าปี ค.ศ. จากวันที่ ๆ กำหนด เพื่อดึงเอาข้อมูลเฉพาะปี ไม่สนใจเดือน หรือวัน โดนย้ำว่าจะได้เป็นปี ค.ศ. ออกมา เพื่อนำไปใช้ในการจัดกลุ่ม หรือ Filter ข้อมูลต่อไป และหากในสูตรเจอกับค่า serial_number ก็ให้เข้าใจว่าคือ วันที่ นั่นเอง ซึ่งใน Excel นั้น จะเก็บวันที่เป็นตัวเลขประเภทหนึ่งที่จะนับต่อเนื่องกันโดยเพิ่มไปวันละ 1 เรื่อย ๆ รูปแบบการใช้งานCOUNTA( value1, [value2],… ) 4  ฟังก์ชัน Z.TESTฟังก์ชัน Z.TEST ของ Excel หาค่า One-tailed probability-value of a z-test ซึ่งจะเหมาะกับคนที่ต้องทำงานกับสถิติ (Statistic) นับเป็นฟังก์ชันเดียวใน Excel ที่มีคำว่า Z อยู่ใน สูตรคำนวณ ใครที่ต้องทำงานกับสถิติ น่าจะเข้าใจการนำไปประยุกต์ใช้งานกัน ทำยังไงให้ Excel รันเลขในเซลล์แรกของช่วงที่คุณต้องการใส่หมายเลข ให้พิมพ์ =ROW(A1) ฟังก์ชัน ROW จะส่งกลับหมายเลขแถวที่คุณอ้างอิง ตัวอย่างเช่น =ROW(A1) ส่งกลับตัวเลข 1. ลากจุดจับเติม ผ่านตลอดช่วงที่คุณต้องการเติมข้อมูล การพิมพ์ตัวเลขเรียงตามลําดับตั้งแต่ 1 ถึง 100 ด้วยโปรแกรม Microsoft Excel ต้องปฏิบัติอย่างไรเรียงลำดับตัวเลข. เลือกเซลล์ในคอลัมน์ที่คุณต้องการเรียงลำดับ. บนแท็บ ข้อมูล ในกลุ่ม เรียงลำดับและกรอง ให้เลือกทำอย่างใดอย่างหนึ่งดังต่อไปนี้ เมื่อต้องการเรียงลำดับจากน้อยไปหามาก ให้คลิก (เรียงลำดับจากน้อยที่สุดไปหามากที่สุด) เมื่อต้องการเรียงลำดับจากมากไปหาน้อย ให้คลิก (เรียงลำดับจากมากที่สุดไปหาน้อยที่สุด). Countif กับ Countifs ต่างกันยังไงCOUNTIF ใช้เกณฑ์เดียวเท่านั้น ใช้ COUNTIFS ถ้าคุณต้องการใช้เกณฑ์หลายเกณฑ์ สูตร count มีอะไรบ้างวิธีการใช้ฟังก์ชันการนับแบบต่าง ๆ ใน EXCEL ได้แก่ 1. COUNT : นับเฉพาะข้อมูลที่เป็นตัวเลข 2. COUNTA : นับข้อมูลทั้งหมด ยกเว้นค่าว่าง 3. COUNTBLANK : นับเฉพาะช่องว่าง 4. COUNTIF : นับแบบมีการกำหนดเงื่อนไขเพียงเงื่อนไขเดียว 5. COUNTIFS : นับแบบมีเงื่อนไขหลายเงื่อนไข โดย ผศ.ดร.สุพจน์ เฮงพระพรหม สาขาวิชาวิทยาการข้อมูล ... |

กระทู้ที่เกี่ยวข้อง
การโฆษณา
ข่าวล่าสุด
ผู้มีส่วนร่วม
การโฆษณา
ผู้มีอำนาจ
การโฆษณา
ถูกกฎหมาย
ช่วย

ลิขสิทธิ์ © 2024 th.apacode Inc.