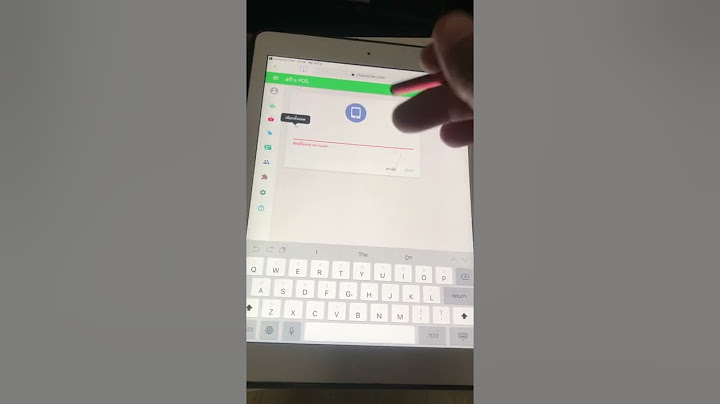NOTE: Illustrations shown below are from a representative product and operating system, and may differ from your Brother machine and operating system. Show
STEP 3: Check the printer driver settings
Delete all print jobs.(Windows 11)
(Windows 7 / Windows 8 / Windows 10)
(Mac)
Make sure that the printer status is not paused or offline. (Windows only)(Windows 11 or later) This step is available until Windows 10. If you use Windows 11 or later, (Windows 7 / Windows 8 / Windows 10)
STEP 4: Check your application's settings
STEP 5: Restart your Brother machine and the computerTurn your Brother machine off and restart the computer. And then turn your Brother machine on again. Try to print. If you still cannot print, go to next step. STEP 6: Reinstall the printer driverThe printer driver may not be installed correctly.
If the issue still continues, Related ModelsDCP-110C, DCP-115C, DCP-120C, DCP-130C, DCP-135C, DCP-145C, DCP-150C, DCP-1510, DCP-155C, DCP-1615NW, DCP-165C, DCP-185C, DCP-195C, DCP-330C, DCP-350C, DCP-375CW, DCP-385C, DCP-395CN, DCP-540CN, DCP-560CN, DCP-585CW, DCP-6690CW, DCP-7010, DCP-7030, DCP-7040, DCP-7055, DCP-7065DN, DCP-9040CN, DCP-J100, DCP-J105, DCP-J125, DCP-J140W, DCP-J315W, DCP-J525W, DCP-J715W, DCP-J725DW, DCP-L2540DW, DCP-T300, DCP-T500W, DCP-T700W, FAX-1820C, FAX-1840C, FAX-2820, FAX-2840, FAX-2850, FAX-2920, FAX-2950, HL-1110, HL-1210W, HL-1240, HL-1250, HL-1270N, HL-1430, HL-1440, HL-1450, HL-1470N, HL-1650, HL-1670N, HL-1850, HL-1870N, HL-2030, HL-2040, HL-2070N, HL-2130, HL-2140, HL-2150N, HL-2170W, HL-2240D, HL-2270DW, HL-2700CN, HL-3040CN, HL-3070CW, HL-3150CDN, HL-3170CDW, HL-4040CDN, HL-4050CDN, HL-4150CDN, HL-4200CN, HL-4570CDW, HL-5040, HL-5050, HL-5070N, HL-5140, HL-5150D, HL-5170DN, HL-5240, HL-5250DN, HL-5270DN, HL-5340D, HL-5350DN, HL-5370DW, HL-5440D, HL-5450DN, HL-5470DW, HL-6050D, HL-6050DN, HL-6180DW, HL-7050, HL-7050N, HL-8050N, HL-L2365DW, HL-L5100DN, HL-L6400DW, HL-L8250CDN, HL-L8350CDW, MFC-1810, MFC-1815, MFC-1910W, MFC-210C, MFC-215C, MFC-235C, MFC-240C, MFC-250C, MFC-255CW, MFC-260C, MFC-265C, MFC-290C, MFC-295CN, MFC-3100C, MFC-3220C, MFC-3240C, MFC-3360C, MFC-3420C, MFC-3820CN, MFC-410CN, MFC-425CN, MFC-440CN, MFC-465CN, MFC-4800, MFC-490CW, MFC-5100C, MFC-5200C, MFC-5440CN, MFC-5460CN, MFC-5490CN, MFC-5840CN, MFC-5860CN, MFC-5890CN, MFC-620CN, MFC-640CW, MFC-6490CW, MFC-665CW, MFC-685CW, MFC-6890CDW, MFC-7220, MFC-7290, MFC-7320, MFC-7340, MFC-7360, MFC-7420, MFC-7440N, MFC-7450, MFC-7470D, MFC-7840N, MFC-7860DW, MFC-790CW, MFC-795CW, MFC-8220, MFC-8380DN, MFC-8440, MFC-8460N, MFC-8820D, MFC-8840DN, MFC-8860DN, MFC-8880DN, MFC-8910DW, MFC-8950DW, MFC-9010CN, MFC-9120CN, MFC-9140CDN, MFC-9160, MFC-9180, MFC-9320CW, MFC-9330CDW, MFC-9440CN, MFC-9660, MFC-9840CDW, MFC-9880, MFC-9970CDW, MFC-J200, MFC-J220, MFC-J2310, MFC-J2320, MFC-J2330DW, MFC-J2510, MFC-J265W, MFC-J2720, MFC-J2730DW, MFC-J3520, MFC-J3530DW, MFC-J3720, MFC-J3930DW, MFC-J415W, MFC-J430W, MFC-J5910DW, MFC-J615W, MFC-J625DW, MFC-J6510DW, MFC-J6710DW, MFC-J6910DW, MFC-J825DW, MFC-L2700D, MFC-L2700DW, MFC-L2740DW, MFC-L5900DW, MFC-L6900DW, MFC-L8850CDW, MFC-L9550CDW, MFC-T800W |

การโฆษณา
ข่าวล่าสุด
ผู้มีส่วนร่วม
การโฆษณา
ผู้มีอำนาจ
การโฆษณา
ถูกกฎหมาย
ช่วย

ลิขสิทธิ์ © 2024 th.apacode Inc.