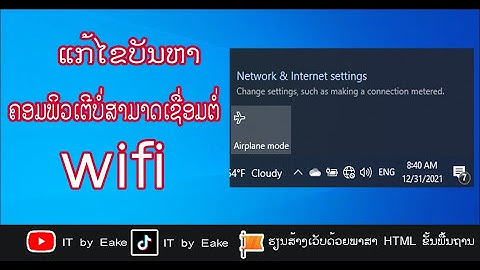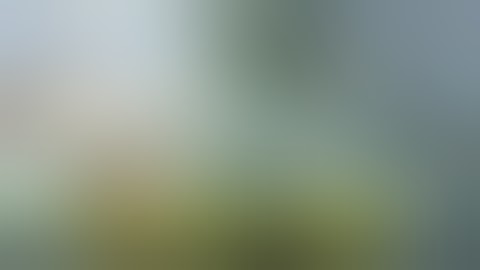Use this document to resolve problems that occur in Adobe Premiere Pro when you try to import video files or when you play imported video files. (Video files include AVI files, Apple QuickTime [MOV] files, MPEG files, and so on.) Show
 Serious playback issuesSerious playback issues may include upside-down video, no video, no sound, or distorted video with colored blocks or stripes, or playback that ends prematurely. These issues could be because of.  Freezes, closures, or errorsIf Adobe Premiere Pro freezes, closes, or returns an error—such as "Unsupported audio rate in file" or "Unsupported format or damaged file"—when you try to import a video file or when you try to play an imported file, go to . Troubleshoot sequence and file-interpretation settingsComplete these solutions in order. After you complete each solution, test the playback of your imported video files in Adobe Premiere Pro. If your imported files still play incorrectly, go to . Solution 1: Work in a sequence whose settings are appropriate for your imported files.A mismatch between an imported file and the settings for the Adobe Premiere Pro sequence in which you are working can cause playback problems. For example, widescreen video files can appear squeezed if you use them in a non-widescreen sequence. And high-definition files can appear blurry if you use them in a standard-definition sequence. Knowing basic information about an imported file helps you choose appropriate sequence settings. Right-click a file in the Project panel and choose Properties. The Properties window shows the file's frame size (as "Image Size"), frame rate, and pixel aspect ratio. To create a sequence and choose sequence settings, do one of the following:
A new sequence is automatically created with the appropriate resolution and frame rate that matches your source footage. For more information about sequence settings, see Create and change sequences. Solution 2: Render previews of clips on the Timeline.Rendering previews can improve the smoothness of playback of imported video files that you have placed on the timeline. To render previews of clips within the timeline, select the timeline, and then choose Sequence \> Render Effects In to Out or Sequence \> Render In to Out. For more information about rendering previews, see Rendering and previewing sequences. Solution 3: Adjust the scaling, frame rate, pixel aspect ratio, or field settings.Use these additional methods, as applicable, to correct playback problems unresolved by Solutions 1 and 2:
Troubleshoot file formats and codecsVideo-recording devices and video software applications encode files in a specific file format, such as AVI, QuickTime (MOV), and Windows Media (WMV). Not all formats are available on both macOS and Windows platforms. For a list of the file formats that Premiere Pro supports, see Supported file formats. Some video file formats—including AVI and MOV—are container file formats. The data inside these container files is encoded according to a particular codec. Codecs are algorithms for compressing video and audio data. Many different codecs exist. For example, an AVI file can be encoded with the following types of codecs, among others:
It's likely that Premiere Pro can't decode video files that were encoded with a poorly designed codec or a codec that is not installed on your computer. Knowing the format and, when applicable, the codec of the files you are working with helps you use the solutions below. To gather this information, do one or more of the following:
Solution 4: Transcode problematic video files.Use other software to transcode (convert) video files that cause problems when you try to import or play them in Premiere Pro. Then import the transcoded files. You can transcode a file within the same format (for example, transcode a 3ivx-encoded AVI file into a DV-encoded AVI file). Or, you can use a different format (for example, transcode an MPEG-2 file into an AVI file). To preserve image quality when you transcode a video file, choose an uncompressed or low-compression output option in your transcoding software. The following Windows applications can transcode video files. Other transcoding applications are available and could be better suited to your workflow. Disclaimer: Adobe doesn't support third-party software and provides this information as a courtesy only. For assistance using third-party software, contact the software publisher or see the software's documentation.
For additional assistance with methods of transcoding video files, use the Adobe forums or VideoHelp. Notes about specific kinds of video filesMPEG-2 files are highly compressed. To improve the smoothness of playback of MPEG-2 clips on the Timeline, render previews of them (see ). Because MPEG-2 files can be encoded with settings that vary greatly, not all imported MPEG-2 files play correctly in Premiere Pro CS4. Transcode problematic MPEG-2 files (see ) and then import the transcoded files. VOB ("video object") files--which are used on DVDs--are variants of MPEG-2. Premiere Pro supports import of DVD-compliant VOB files. If you have trouble importing a native VOB file, it's possible that there's an issue with the way the VOB was created. (For example, there could be problems with DVD ripping software.) It could be necessary to transcode the VOB files (see ) and then import the transcoded files. Many digital still-image cameras have "movie" modes that create video files (commonly AVI or QuickTime files). However, these video files generally do not compare favorably to the video that digital camcorders record. Many still-image cameras use proprietary compression codecs that do not conform to professional video editing standards. If you are working with video files from a still-image camera, then see the camera's documentation. Or contact its manufacturer for details about the video files that it creates. If you cannot import or play files from a still-image camera, then it's probably necessary to install a codec. Many digital still cameras encode video with a Motion JPEG ("MJPEG") codec. Motion JPEG codecs are available from several publishers. Motion JPEG uses a relatively low level of compression. Therefore, you can experience slower than usual performance or warning messages about low memory if you work with large Motion JPEG video files in Premiere Pro. Transcode Motion JPEG files (see ) to resolve these problems. |

การโฆษณา
ข่าวล่าสุด
ผู้มีส่วนร่วม
การโฆษณา
ผู้มีอำนาจ
การโฆษณา
ถูกกฎหมาย
ช่วย

ลิขสิทธิ์ © 2024 th.apacode Inc.