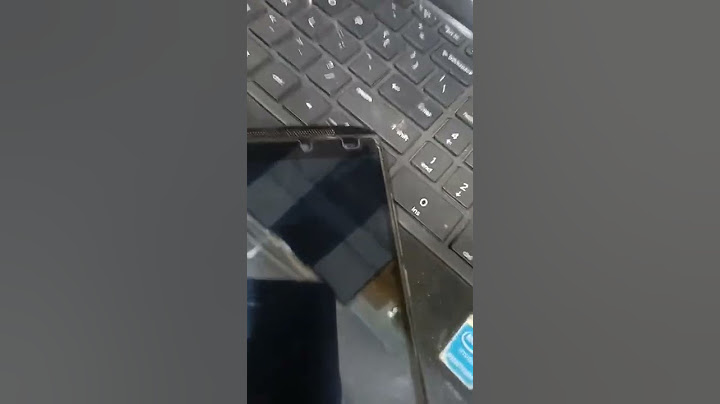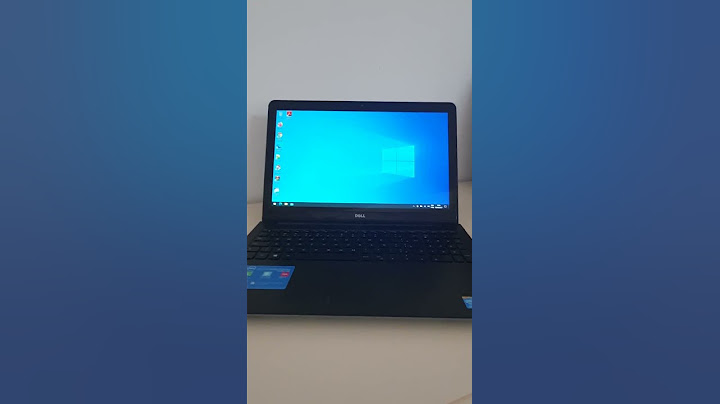You can now use quick actions in a floating toolbar to add comments while viewing a PDF. The following quick actions are available for commenting based on your selection in a PDF: Show


 In Acrobat Reader, complete commenting tools are available only in PDFs with . You can use annotation and drawing markup tools to add comments. Comments are notes and drawings that communicate ideas or provide feedback for PDFs. You can type a text message using the Add text comment tool. Alternatively, you can use a drawing tool to add a line, circle, or other shape and then type a message in the associated pop-up note. Text-editing tools let you add editing marks to indicate changes that you want in the source document. In Acrobat Pro, you can add tags to your comments so that readers with motion or vision limitations can read them using assistive technologies. Annotations and markup tools don’t appear by default, except when you open a PDF in a managed review workflow.
From the quick tools menu on the left, select the desired annotation to add to the PDF.  After you make an initial comment, the tool changes back to the Select tool so that you can move, resize, or edit your comment. (The Pencil and Highlight Text tools stay selected.) You can add multiple comments without reselecting the tool.
Add a commentIn Acrobat Reader, complete commenting tools are available only in PDFs that have commenting enabled. PDFs in a review workflow typically include commenting rights. The most common type of comment is the Add a comment that resembles a sticky note. The comment appears as a note icon on the page and a pop-up note for your text message. You can Add a comment anywhere on the page or in the document area. 
Copy partial text in a comment
Delete a comment
Use the Add text comment tool to type text anywhere on the PDF page.
When you add a comment in a PDF file, by default your login name is used as author name for the comment. To change the author name, see . Add a line, arrow, or shapeIn Acrobat Reader , drawing tools are available only in PDFs that have commenting enabled. PDFs in a review workflow typically include commenting rights. When selecting a drawing tool, consider the effect you want.
Also, you can edit PDFs with comments online. Our online PDF editor lets you easily add text, sticky notes, highlights, drawings, and more to PDFs. Group and ungroup markupsYou can group two or more markups so that your comments function as a single comment. You might group markups temporarily to move them to a new location or to modify their properties rather than editing each one individually. Grouping also helps to distinguish your markups from other reviewers’ markups in a document review. You cannot group text edit markups. Group markups
Ungroup markups
In Acrobat Reader, commenting tools are available only in PDFs that have commenting enabled. PDFs in a review workflow typically include commenting rights. You can use the Add text comment tool to create a box that contains text. You can position it anywhere on the page and adjust it to any size. A text box remains visible on the document page; it doesn’t close like a pop-up note. Text font and size are based on the system's default settings.  You can add comments to Japanese, Chinese, and Korean text with the Text Box tool, but you must have the Asian-language resource files installed. Text boxes allow for horizontal text only. You can use the Text callout tool to create a callout text box. Callout text boxes are handy when you want to single out—but not obscure—a particular area of a document. Callout text boxes have three parts: a text box, a knee line, and an end-point line. You can resize each part by dragging a handle. The knee line can be resized in one direction only; horizontal knee lines can be resized horizontally only; vertical knee lines can be resized vertically only. The text box expands vertically as you type so that all text remains visible. You can move the text box itself or together with the end-point line. The text box moves around a stationary anchor point—the arrow on the end-point line—created when you first click in the PDF. You can modify the color and appearance of the text box and add arrows or leaders to the end-point line.  Add a text box
Add a callout
In Acrobat Reader, commenting tools are available only in PDFs that have commenting enabled. PDFs in a review workflow typically include commenting rights. Use the Attach file tool to embed a file at a selected location in a PDF, so that the reader can open it for viewing. By adding attachments as a comment, you can reference longer documents that can’t easily be pasted into a pop-up note or text box. If you move the PDF to a new location, the embedded file automatically goes with it. To view an attachment, the reader must have an application installed that can open the attachment. Be sure to use the Attach file option from the Add Comments tool when attaching files for a document review. Document-level file attachments that you attach using the Attach file tool from the Edit > More menu aren’t tracked with other comments in a review workflow and may cause your attached comments to be lost.
Commenting preferences affect both the appearance of and the way you view annotations and markups in PDFs. A reviewer can place comments anywhere within the document frame. As a result, sometimes you need to scroll or zoom out to see comments that are located off the page. In the Preferences dialog box under Categories, select Commenting. Font, Font Size In Windows, you can determine the font and the size of text in pop-up notes. In Mac OS, you can select only Large, Medium, or Small settings for the font. This setting applies to all new and existing comments. Pop-up Opacity Determines the opacity of comment pop-up notes in values from 1 to 100. When a pop-up note is open but not selected, an opacity value of 100 makes the note opaque, while lower values make it more transparent. Enable Text Indicators And Tooltips Shows a tool tip when you place the pointer over a comment that includes a pop-up note. The tool tip contains the author name, comment status, and two lines of the text. Selected by default. Print Notes And Pop-ups Specifies that pop-up notes associated with comments, and icons for note, audio, and file attachments print exactly as they appear on the page. Instead of selecting this option, you can print comment text in various layouts by choosing File > Print, and click Summarize Comments. For more details, refer the document to print comments. Show Lines Connecting Comment Markups To Their Pop-ups On Mouse Rollover When you place the pointer over a comment markup (such as a highlight or a note icon), the shaded connector line appears. Selected by default. Ensure That Pop-ups Are Visible As The Document Is Scrolled As you scroll a PDF, the pop-up notes on a given page shift to stay in view within the document pane. Selected by default. Automatically Open Comment Pop-ups For Comments Other Than Notes A pop-up note appears when you create a comment using a drawing tool, the Stamp tool, or the Pencil tool. Hide Comment Pop-ups When Comments List Is Open Helps reduce screen clutter when a page includes many comments. Selected by default. Automatically Open Pop-ups On Mouse Rollover When you place the pointer over a comment of any type, including drawing markups and stamps, the pop-up note opens. Always Use Log-in Name For Author Name Determines which name appears in the pop-up note you create. If this option is selected, the Login Name in the Identity panel of the Preferences dialog box is used. If this option isn’t selected, the default name you specify for Author in a comment properties dialog box is used. Selected by default. Create New Pop-ups Aligned To The Edge Of The Document Aligns pop-up notes with the right side of the document window, regardless of where the comment markup (such as a note icon or highlighting comment) is added. If this option is deselected, the pop-up note appears next to the comment markup. Selected by default. Allow nested reply to sticky notes (requires restart) Allows reply to Sticky Notes with a single-thread experience. If this option is selected, each annotation appears like a conversation and all replies appear like a single-thread experience. Enable Text Selection For Highlight, Strikethrough and Underline Allows you to select and copy text for highlight, strike-through, and underline comments Enable Comment Type Text And Icon In Comments List (requires restart) Shows you the type of added comment and icon in the comments list. Show Checkbox In Comment Note Displays the checkbox consistenty for all comments. Copy Encircled Text Into Drawing Comment Pop-Ups Copies text that you circle using the drawing tools in the pop-up note associated with the drawing markup. Copy Selected Text Into Highlight, Cross-Out, And Underline Comment Pop-ups Copies selected text to the pop-up note associated with text editing comments, such as those created by the Highlight Text tool. In Acrobat Reader, complete commenting tools are available only in PDFs that have commenting enabled. PDFs in a review workflow typically include commenting rights. You can change the color and appearance of comments or markups before or after you create them. You can set the new look as the default appearance for that tool. To change how your name appears in comments, open the Preferences window, select Commenting, and then deselect Always Use Log-in Name For Author Name. For the selected tool, you can use the Color Picker and Text Properties icons availabe on the Comment tools.   Alternatively, you can choose Properties from the right-click context menu, and then select appropriate options.  
Use @mentions to get attention of any reviewer. When you use @mention in your personal commenting notes in a PDF file, the review mode gets enabled. Reviewers will receive an invitation email with a link to the shared file. |

การโฆษณา
ข่าวล่าสุด
ผู้มีส่วนร่วม
การโฆษณา
ผู้มีอำนาจ
การโฆษณา
ถูกกฎหมาย
ช่วย

ลิขสิทธิ์ © 2024 th.apacode Inc.